To search the Catalog
The Library page displays.
Note: For detailed information on the search tool, including tips on creating search expressions, see Search for Assets and Folders.
Both the folders and assets that match your specified criteria are displayed on the Search Results tab in the left pane, as shown below in an example search for the term "java".
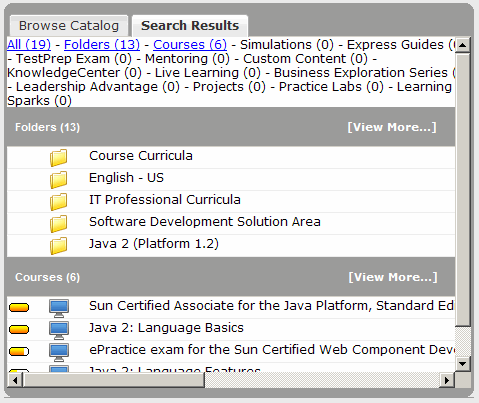
The relevancy icon ![]() indicates how relevant the asset is to the search term. The search engine ranks all search results not only by the number of occurrences of the search term, but also by their location. Results found in titles and headings are given greater weight than occurrences in the body of the text.
indicates how relevant the asset is to the search term. The search engine ranks all search results not only by the number of occurrences of the search term, but also by their location. Results found in titles and headings are given greater weight than occurrences in the body of the text.
If you want to identify the location of the asset in the Catalog, click View in Catalog (shown below). This returns you to the Browse Catalog tab with the Catalog opened to the location of the asset (and with the asset selected so you can easily add it to a folder in the Edit Contents pane using drag-and-drop).
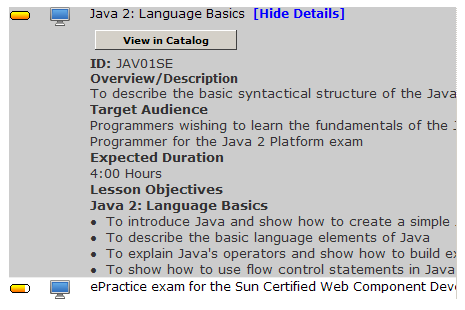
Note: Folders whose contents cannot be modified are shown with a locked icon (![]() ).
).