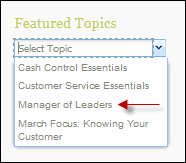You can designate a subfolder of a browse view as a Featured Topics folder. Featured topics display in the Featured Topics area on the What's New page in Skillport Learner.
Note: Featured topics folders must be the lowest subfolder of the browse view folder structure. See the image below.
![]() Watch: Create a Featured Topic Collection
Watch: Create a Featured Topic Collection
To designate the Library's Featured Topics
For more information on folder icons, see Folder Icons.
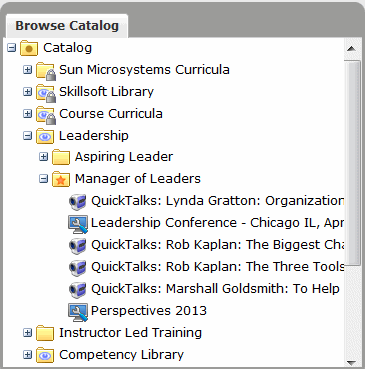
Note: Do not include child folders in a Featured Topics folder as assets contained within child folders will not display.
The Designate Browse View page displays.
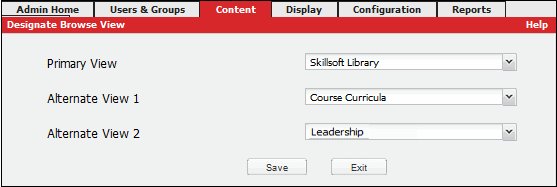
To view the changes, open Skillport Learner. The content within the featured topic folder displays in the Featured Topics dropdown menu on the What's New page in Skillport Learner.