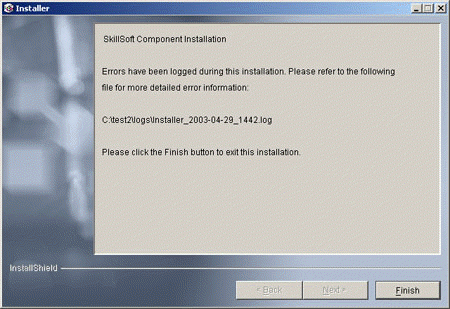After selecting Course Only Installation, the courses available for installation appear in a color-coded list that indicates its status. These are the courses you downloaded and added to the \courses folder:
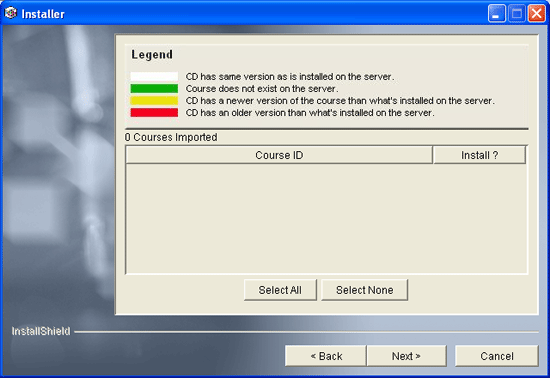
The status options are as follows:
Color |
Status |
Green |
The course in the \courses folder is NOT on the server (default=selected). |
Yellow |
The course in the \courses folder is NEWER than the version on the server (default=selected). |
Red |
The course in the \courses folder is OLDER than the version on the server (default=not selected). |
No Color |
The course in the \courses folder is the SAME as the version on the server (default=not selected). |
Note: You are no longer required convert e3 courses using Content Installer.
To install courses:
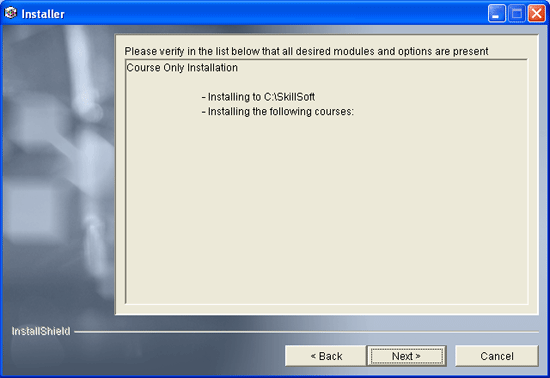
Note: If prompted, click the Yes button or the Yes to All button to overwrite any existing files.