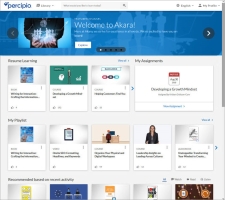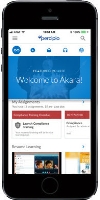Eine Bannerwerbung erstellen
Hinweis: „Ausgewählte Inhalte“ ist nur eingeschränkt verfügbar. Wenn Ihre Organisation dies als Early Adopter aktivieren möchte, wenden Sie sich bitte an Ihren Kundenberater bei Skillsoft.
Sie können mittels eines Karussells bis zu fünf Banner oben auf der Startseite der Lernenden anzeigen lassen.
So erstellen Sie eine neue Bannerwerbung
- Klicken Sie im Administratormenü auf Inhalt > Ausgewählte Inhalte. Die Seite „Ausgewählte Inhalte“ wird angezeigt.
- Klicken Sie auf Neue Werbeaktion erstellen. Die Seite „Neue Werbeaktion – Banner für Bibliotheksinhalte“ wird angezeigt.
- Geben Sie den Titel der Bannerwerbung ein. Hierbei geht es nur um den Titel der Werbeaktion, nicht um das, was den Lernenden auf dem Banner angezeigt wird.
- Wählen Sie eine Sprache aus der Dropdown-Liste aus. Dies betrifft nur die Sprache des Inhalts, den Sie dem Banner hinzufügen können (wenn Sie beispielsweise Deutsch auswählen, werden bei der Suche nach einem Inhaltselement, das im Banner beworben werden soll, nur deutsche Inhaltselemente in Ihrer Suche angezeigt).
- Geben Sie ein Startdatum ein.
- Geben Sie optional ein Enddatum ein. Die Werbung endet am ausgewählten Tag um 11:59:59 GMT.
- Klicken Sie auf Inhalt hinzufügen.
- Suchen Sie nach dem Inhaltselement, das Sie bewerben möchten, und klicken Sie auf
 . Sie können nur ein Inhaltselement pro Banner anzeigen.
. Sie können nur ein Inhaltselement pro Banner anzeigen. - Klicken Sie auf Fertig.
- Optional können Sie auf Banner anpassen klicken, um den Bannertext, die Bilder und die Schaltfläche auf der Seite „Anpassung des Banners“ auszuwählen.
-
 Den Bannertext anpassen
Den Bannertext anpassen
- Wenn Sie möchten, dass etwas anderes als der Titel des Inhaltselements angezeigt wird, geben Sie im Abschnitt Bannertext einen neuen Titel ein. Wir empfehlen nicht mehr als 30 Zeichen.
- Wenn etwas anderes als die Beschreibung des Inhaltselements angezeigt werden soll, geben Sie eine neue Beschreibung ein. Wir empfehlen nicht mehr als 140 Zeichen.
- Optional können Sie den Text der Schaltfläche ändern. Wir empfehlen nicht mehr als 25 Zeichen.
-
 Die Bannerfarbe anpassen
Die Bannerfarbe anpassen
- Wählen Sie eine Hintergrundfarbe oder geben Sie einen Hexadezimal-Farbwert ein. Dies ist die Überlagerungsfarbe des Banners.
- Wählen Sie eine Textfarbe für „Ausgewählt“ oder geben Sie einen Hexadezimal-Farbwert ein. „Ausgewählt“-Text identifiziert den Inhaltstyp (z. B. AUSGEWÄHLTES VIDEO) und wird automatisch über dem Titel Ihres Banners generiert.
- Wählen Sie eine Textfarbe für Titel & Beschreibung oder geben Sie einen Hexadezimal-Farbwert für Ihren Bannertext ein.
-
 Die Tastenfarben anpassen
Die Tastenfarben anpassen
- Wählen Sie eine Hintergrundfarbe für die Schaltfläche oder geben Sie einen Hexadezimal-Farbwert ein.
- Wählen Sie eine Farbe für Text und Rand der Schaltfläche oder geben Sie einen Hexadezimal-Farbwert ein.
- Wählen Sie eine Farbe für Zeigen auf Schaltfläche oder geben Sie einen Hexadezimal-Farbwert ein, der angezeigt werden soll, wenn ein Lernender mit dem Cursor über die Schaltfläche fährt.
- Klicken Sie auf Fertig. Die Seite „Neue Werbeaktion – Banner für Bibliotheksinhalte“ wird mit einer Vorschau des Banners für die Web-App und die mobile App angezeigt.
- Klicken Sie auf Werbeaktion erstellen.
- Wenn als Startdatum der Werbung das heutige Datum festgelegt ist, wird die Werbung sofort für die Zielgruppe veröffentlicht.
- Wenn das Startdatum in der Zukunft liegt, wird die Werbung am ausgewählten Datum um 12:00:00 GMT für die Zielgruppen veröffentlicht.
Hinweis: Die Werbung wird Ihrem Lernenden am ausgewählten Tag ab 12:00:00 GMT angezeigt.
Hinweis: Wenn Sie kein Enddatum angeben, wird die Werbung solange angezeigt, bis Sie das Enddatum in ein Datum in der Vergangenheit ändern.
Hinweis: Aktualisieren Sie nach dem Erstellen Ihrer Werbung Ihre Percipio-Homepage, damit Ihr neues Banner angezeigt wird.