You can create a new learning program from scratch. However, if an existing learning program closely resembles the desired program, you can copy the existing learning program instead and then modify its contents as needed. For more information, see Copy a Learning Program.
To create a learning program
The Manage Learning Programs page displays, which lists the learning programs created on your site.
The New Learning Program dialog box displays:
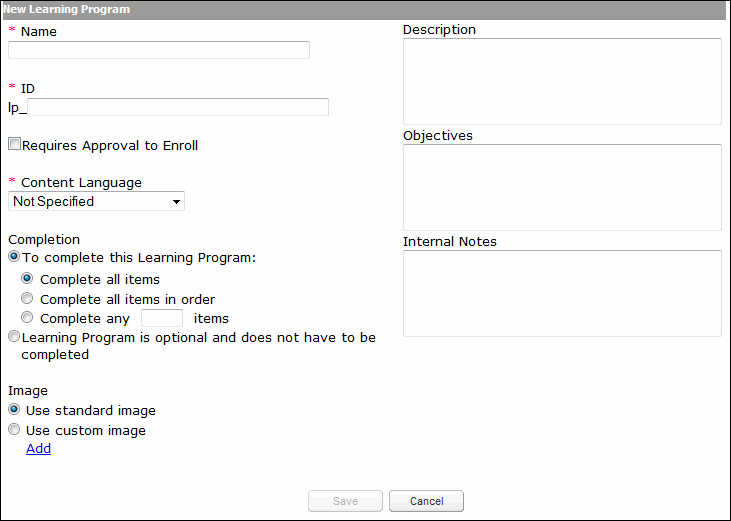
Property |
Description |
Name* |
The name of the learning program. |
ID* |
Uniquely identifies the learning program in the system. This value can be a maximum of 100 alphanumeric characters, and cannot begin with an underscore. If you do not enter an ID, one is automatically generated. |
Requires Approval to Enroll |
Select this option if learners must request approval from their designated approval managers to enroll in the learning program. If you select this option, learners who are not enrolled cannot access the learning assets in the learning program. |
Content Language* |
This setting determines where the learning program displays when a user searches or browses within a selected language. Select Not Specified to ensure it displays in all searches regardless of a learner's selected content language, or select a language to include it only when a learner searches within that language. |
Completion |
The completion criteria for the root folder in the learning program:
|
Image |
Specify the image to display for the learning program:
|
Description |
A description of the contents of the learning program. This value must be 4,000 characters or less. |
Objectives |
The objectives (goals) of the learning program. This value must be 4,000 characters or less. |
Internal Notes |
Any information you want to note for administrators about the learning program. These notes do not display on the learning program summary page that learners can view. This value must be 4,000 characters or less. |
Note: The learning program is added to the Manage Learning Programs page, and added as the last asset in the Learning Programs folder in the Catalog. Therefore, if you have assigned the Learning Programs folder to any groups or individual users, the learning program is now accessible to them by browsing the Library and by using Search (once the next run of Search indexing has occurred for your site).
The Edit Learning Program page displays, showing the Catalog in the left pane and the learning program root folder in the right pane.
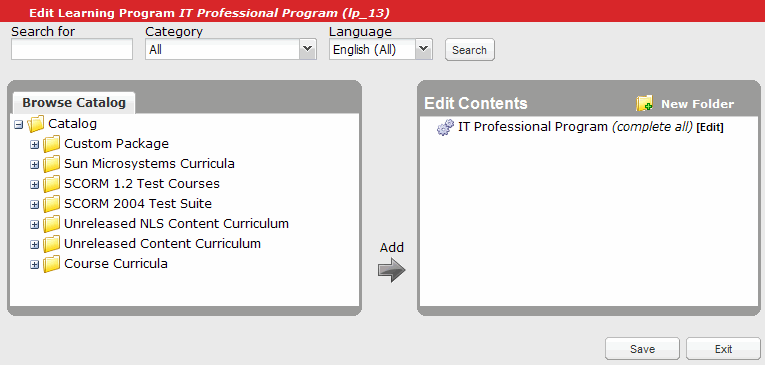
For help with this step, see Edit a Learning Program.
Note: Assigning a Learning Program with an empty folder can cause incorrect values in report data for the Status and Percent Started fields.
To get started with this, select Admin Home in the upper-right corner, then click Organize the catalog on the Admin Home tab. For more information, see Library.
To get started with this, select the learning program, and click Manage Enrollments. For more information, see Enroll Users or Groups.