If you have Company Admin privileges, you can access the Site Settings view, where you can configure some ILT site-specific settings for your company.
Note: This menu option is only available if ILT is enabled on the site.
To view the site settings
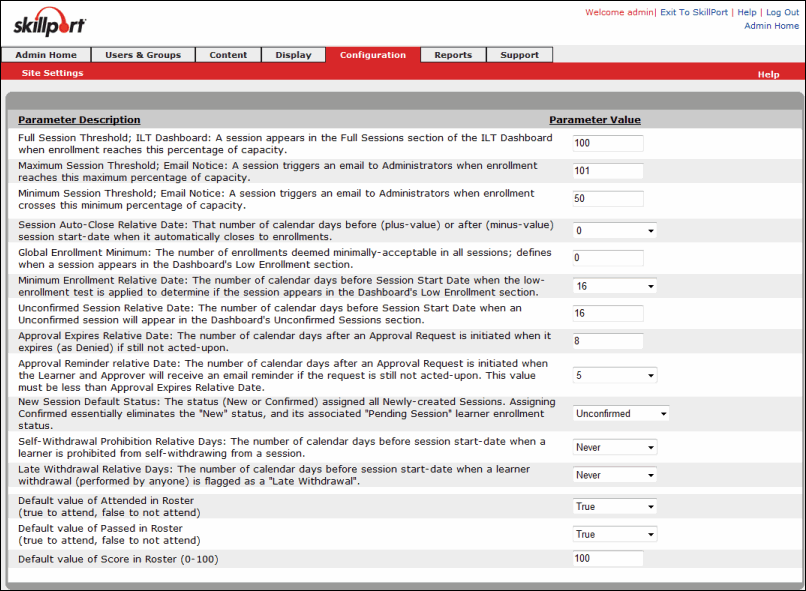
Site Settings |
Required Field? |
Description |
Value |
Full Session Threshold; ILT Dashboard: A session appears in the Full Sessions section of the ILT Dashboard when enrollment reaches this percentage of capacity |
yes |
This controls when a session is listed in the "Sessions at or above Capacity" section of the Dashboard. |
An integer between 0 and 100 (inclusive) |
Maximum Session Threshold; Email Notice: An email is triggered when a session has enrollments above this percentage of capacity, then a withdrawal causes enrollment to go below this percentage of capacity |
yes |
The value selected is based on the value of the 'Full Session Threshold' field. When the session capacity reaches this specified percentage, an email is automatically sent to the Session Administrator detailing that the session is full. Note: This email is only sent to the Session Administrator, not the ILT Administrator. If no Session Administrator is assigned, then the email is not sent. |
An integer between 101 and 300 (inclusive) |
Minimum Session Threshold; Email Notice: A session triggers an email to Administrators when enrollment crosses this minimum percentage of capacity |
yes |
When a withdrawal from a full session results in the roster going below the minimum capacity, an email is sent to the Session Administrator. This email is sent based on very specific criteria:
Note: This email is only sent to the Session Administrator, not the ILT Administrator. If no Session Administrator is assigned, then the email is not sent.
|
An integer between 0 and 99 (inclusive) |
Session Auto-Close Relative Date: That number of calendar days before (plus-value) or after (minus-value) session start-date when it automatically closes to enrollments |
no |
This setting determines the number of days to automatically close a session before (positive number) or after (negative number) it is scheduled to begin. The value entered in this field controls the default value for the “Close session” field in a new course. The value can be changed at either the course or session level when creating them. Course level changes will not affect existing sessions, only new sessions. For example, if you want to close a session to further enrollments 2 days prior to the start of the session, select 2 from the drop-down list. If you want to close the session 2 days after the start of the session, select -2 from the drop-down list.
|
Never, 90, 60, 45, 30 through -30, -45, -60, -90 and is chosen from a drop-down box. |
Global Enrollment Minimum: The number of enrollments deemed minimally-acceptable in all sessions; defines when a session appears in the Dashboard's Low Enrollment section |
yes |
When a session is at or below this value by the day specified in the "Display low-enrollment alert X days before session start" setting, the session is displayed in the Low Enrollment Sessions section of the Dashboard. The value entered in this field controls the default value for the “Minimum Enrollments” setting in a new course. The value can be changed at either the course or session level. |
An integer between 0 - 99999 (inclusive) |
Minimum Enrollment Relative Date: The number of calendar days before Session Start Date when the low-enrollment test is applied to determine if the session appears in the Dashboard's Low Enrollment section |
no |
This value determines how many days in advance of a session start date that a session must meet the minimum enrollment. If the session is at or below the minimum enrollment criteria on that day, then that session is in "low enrollment". The default minimum enrollment is defined in the Global default applied to all sessions defining the minimum number of enrollments desired. The value entered in this field controls the default value for the “Low Enrollment Alert” field in a new course. The value can be changed at either the course or session level. |
Never or an integer between 0 and 31. The selection is chosen from a drop-down box.
|
Unconfirmed Session Relative Date: The number of calendar days before Session Start Date when an Unconfirmed session will appear in the Dashboard's Unconfirmed Sessions section |
yes |
This setting determines how many days in advance of the session start date to list an unconfirmed session in the Unconfirmed Sessions section of the Dashboard. When a learner enrolls in a session with an "Unconfirmed" status, they receive a confirmation email, but it does not include a calendar attachment. The learner’s enrollment status is “Pending Session”. After an administrator marks the session "Confirmed", all enrolled learners will receive another email noting that the status is now Confirmed, and that email will have the calendar attachment. Any learners who enroll after the session has been confirmed will receive an email with a calendar attachment. For more information on "Unconfirmed" and "Confirmed" see the "The default status for all newly created sessions". The setting provides a quick and easy method for an ILT Administrator to see which sessions are still “pending” (meaning they have a status of "Unconfirmed") and then take action to confirm the sessions. Note: If the Default status for all newly created sessions is changed to "Confirmed" and existing sessions have an "Unconfirmed" status, those sessions will appear in the Unconfirmed Sessions section until their status is changed to "Confirmed". |
An integer between 0 and 99 (inclusive) |
Approval Expires Relative Date: The number of calendar days after an Approval Request is initiated when it expires (as Denied) if still not acted-upon |
yes |
If a session requires approval (either Session Approval or Manager Approval), this setting determines the number of days that the approval request remains open. If the request is not acted upon during this period, it is automatically deleted and the learner is not enrolled. If an enrollment is not approved by this date, the approval request is deleted, an expiration notification is sent to the learner, and the learner is not enrolled in the session. If the learner still wishes to enroll, he or she must open the session and click "Enroll" again to initiate a new approval request. |
An integer between 2 and 99 (inclusive) |
Approval Reminder relative Date: The number of calendar days after an Approval Request is initiated when the Learner and Approver will receive an email reminder if the request is still not acted-upon. This value must be less than Approval Expires Relative Date
|
no |
If a session requires approval (either by a Session Approver or Manager), this setting determines the number of days after an approval request is initiated to send a reminder email to the Approver or Approvers. This is only sent if the Approver has not taken action on the request. |
n integer between 1 and 7, inclusive (and should be less than the Approval Expires Relative Date setting) |
New Session Default Status: The status (New or Confirmed) assigned all Newly-created Sessions. Assigning Confirmed essentially eliminates the "New" status, and its associated "Pending Session" learner enrollment status |
no |
An organization can use the Unconfirmed status for sessions that may run, and the Confirmed status for sessions that will run. |
Confirmed or Unconfirmed |
Self-Withdrawal Prohibition Relative Days: The number of calendar days before session start-date when a learner is prohibited from self-withdrawing from a session |
no |
The value entered in this field controls the default value for the "Prohibit Self-Withdrawal" field in a new course. The value can be changed at either the course or session level.
|
Never, Always or a number between 1 and 31 (inclusive)
|
Late Withdrawal Relative Days: The number of calendar days before session start-date when a learner withdrawal (performed by anyone) is flagged as a "Late Withdrawal" |
no |
The learner is still withdrawn, but his enrollment status is "late withdrawal". The value entered in this field controls the default value for the “Late Withdrawal” field in a new course. The value can be changed at either the course or session level. |
Never or an integer from 1 to 31 (inclusive), chosen from a drop-down box
|
Default value of Attended in Roster (true to attend, false to not attend) - |
no |
Learners’ Attended value is Null until the first time an authorized user enters Session Results. When entering Session Results for the first time, all enrolled Learners get their Attended values populated in the Site Settings. You can then edit changes if desired. When you mark the session as complete, if any Learners record still contains NULL values for Attended, a warning message appears. If any Learners are added to a session after it is marked complete, their Attended values are auto-populated with the defaults. |
True or false |
Default value of Passed in Roster (true to attend, false to not attend) |
no |
Learners’ Passed value is Null until the first time an authorized user enters Session Results. When entering Session Results for the first time, all enrolled Learners get their Passed values populated in the Site Settings. You can then edit changes if desired. When you mark the session as complete, if any Learners record still contains NULL values for Passed, a warning message appears. If any Learners are added to a session after it is marked complete, their Passed values are auto-populated with the defaults. |
True or false |
Default value of Score in Roster (0-100) - |
no |
Learners’ Score value is Null until the first time an authorized user enters Session Results. When entering Session Results for the first time, all enrolled Learners get their Score values populated in the Site Settings. You can then edit changes if desired. Scores are final when an authorized user marks the session as complete. When you mark the session as complete, if any Learner's record still contains NULL values for Score, a warning message appears. If any Learners are added to a session after it is marked complete, their Score values are auto-populated with the defaults. |
An integer between 0 - 100 (inclusive) |