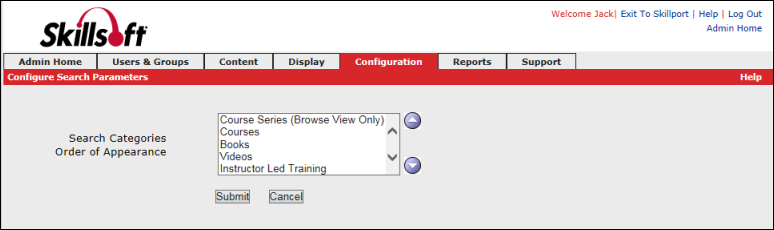Skillport 8i introduces a fully redesigned user interface for learners that delivers a fresh and contemporary visual design in an intuitive and engaging environment. While there are no major changes to the Skillport Administrator, some functionality has been updated which allows you to modify the learning experience to best suit your organization.
The links below describe the changes in the Skillport Administrator for Skillport 8i.
Welcome Image
There is a new default Welcome image that displays on the Home page for Skillport 8i. If desired, you can  replace it with a custom image using the See What's New page.
replace it with a custom image using the See What's New page.
The See What's New page displays, showing the image editing options as well as the image page placement.
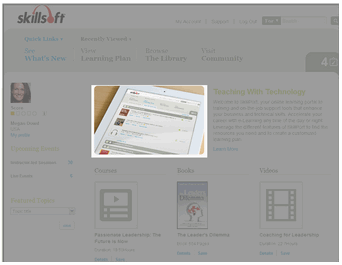
Note: Image files are limited to 5 MB and must be .jpg, .gif., or .png format. If an image is more than 690 pixels wide, it displays at 690 pixels (width).
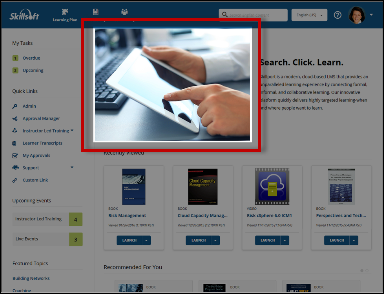
For best results, the custom Welcome image should be 400 pixels (width) by 280 pixels (height).
Quick Links
Quick Links provides easy access to a variety of features and functions within Skillport. In Skillport 8i, Quick Links are located in the left navigation pane on the Home page and are always displayed.
The procedure for configuring Quick Links has not changed in Skillport 8i. Click Display > Navigation > Quick Links to access the Quick Links page where you can create and edit Quick Links.
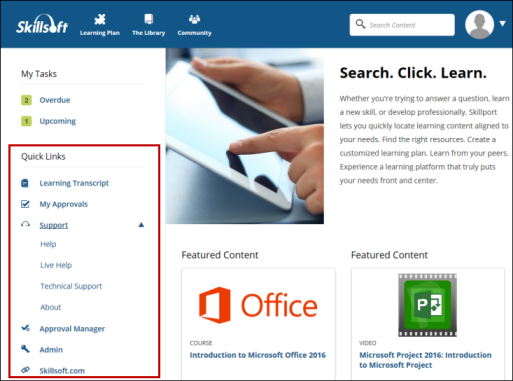
Featured Content
On the Home page, you can specify assets to display as Featured Content that may be of interest to learners. In Skillport 8i, Featured Content now displays below Recently Viewed items and the Recommended for You carousel (if enabled). Refer to the  What's New Page for information about specifying assets to display as Featured Content.
What's New Page for information about specifying assets to display as Featured Content.
The See What's New page displays, showing the asset selection options and page placement.
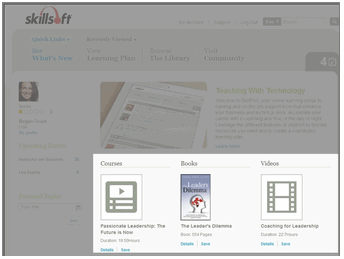
The Asset Selection dialog box displays the Catalog for you to browse and make your selections.
Note: Job Aids and Skillbriefs cannot be selected as promoted assets.
Note: If you either do not select any assets for the What's New area or de-select the Display on Page check box, the promoted assets space will be left blank in the learner user interface.
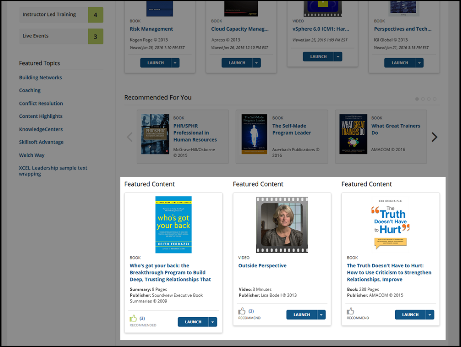
You can use the Web Site Colors page to alter the appearance of the Skillport interface to match your organizational needs. Skillport 8i introduces a new color palette that is different than the one used for the original Skillport 8 user interface. There are still seven supported color groups; however, the default colors within the groups, and what areas of the site the color groups map to, have changed.
Main Group Differences:
Color Codes
Group |
Legacy Default |
Cobalt Default |
1 |
494B43 |
444444 |
2 |
494B43 |
115687 |
3 |
E5E8DD |
F5F5F5 |
4 |
247B97 |
BBD25E |
5 |
EDEFE8 |
EEEEEE |
6 |
494B43 |
000000 |
7 |
20727B |
054069 |
The default colors for each color group in Skillport 8i are as shown:
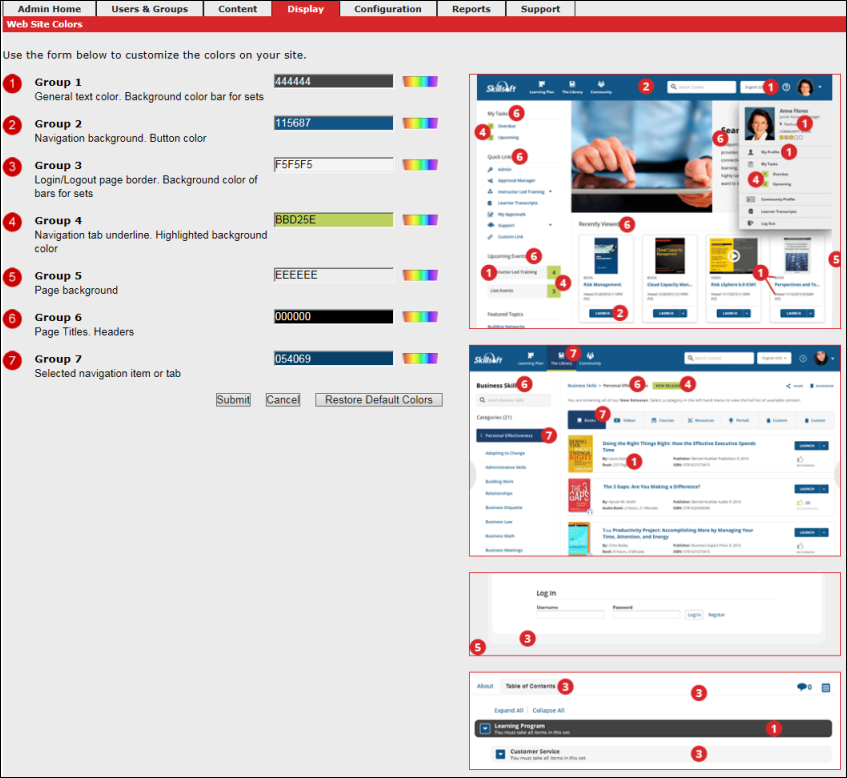
Note: You may need to change Color Group 4 to a lighter color to ensure the numbers in the My Tasks and Upcoming Events boxes, and the text on the NEW RELEASES icon, are more readable.
Refer to Web Site Colors for information on how to change a color scheme (*ignore the Color Schemes section as the default colors and site elements affected are associated with the legacy design).
The Skillport 8i navigation at the top of each page has been simplified to make it easier for learners to access information.

1. Site Logo
Note: The recommended image size is 200 pixels wide by 90 pixels high. For best results, the background color of the logo image should be transparent.
2. Navigation
The Learning Plan, Library, and Community (if enabled) icons in the header enable learners to access these features with one click.
Use the Navigation page to display, hide, reorder, or rename the Learning Plan, Library, and Community navigation buttons.
Notes:
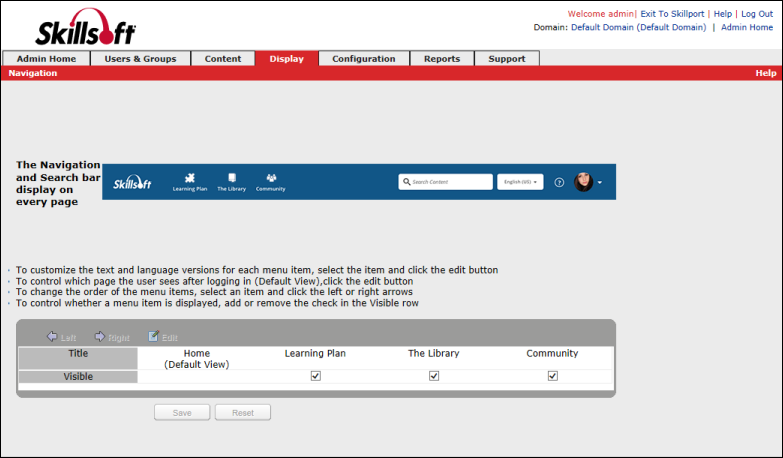
3. Toolbar
The toolbar, located in the upper-right of Skillport 8i, contains a dropdown menu with options that allows learners to:
|
|
Use the Toolbar page to specify which toolbar items to display. In Skillport 8i, you do not have the ability to change the display order, but can change whether these links are visible to the learner in the header dropdown menu.
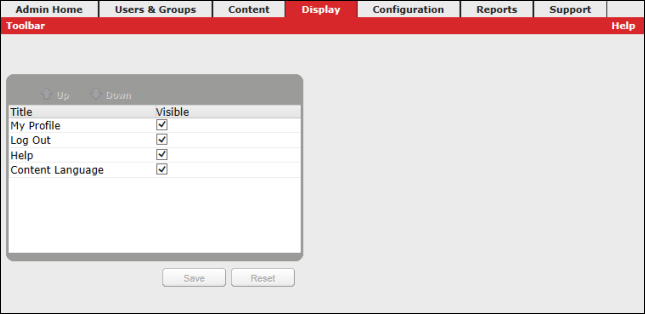
 Changes to Search Configuration
Changes to Search Configuration
When learners search the Library, the search results display on tabs categorized by content type, as shown below. The order in which these tabs appear is configured in Skillport Administrator.
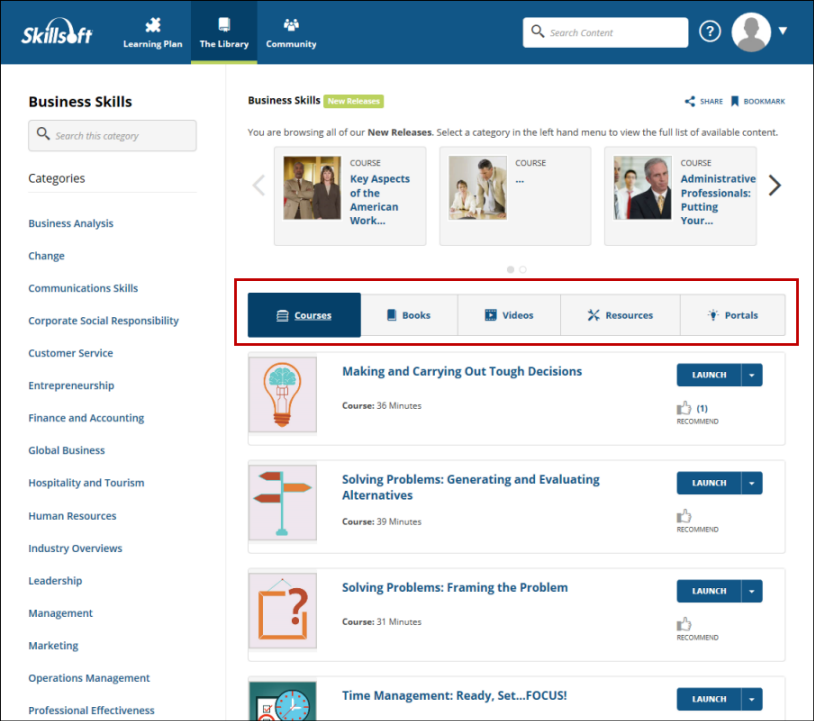
You can use the Configuration Search Parameters page to change the order from left to right of the asset type tabs displayed on search and browse pages. For more information, see Search.
Note that default sort order of the search categories is different than in Skillport 8. Also note that if there are no search results for a particular content category, the corresponding tab does not display.