Schedules are used to automatically run a report in the future. For Data Export reports, schedules can only be created for Personal templates, and each template can have only one schedule associated with it at a time. You can create a schedule to run once, or on a daily, weekly, or monthly basis.
When you save a a newly created or modified Personal template, you are prompted to create a Schedule for the report. Schedules are automatically stored on the Schedules tab where you can edit or delete them. You can also select a schedule and click Run Now in order to immediately see the report results. This feature is especially useful when creating Data Export Report Templates since they cannot be previewed.
When a schedule runs, the results are saved on the Report > Results tab in Skillport Administrator, and are available via SFTP from the UNC Export path. The filename for reports saved to the UNC location is based on the name of the Schedule you created. See Retrieving Report Results for more information.
Note: If you configured the Email option for the schedule, a link to the report is emailed to each recipient. However, the link does not include the path to the Export UNC location.
Creating a schedule for Data Export reports is similar to creating a schedule for standard reports, except for the following minor differences:
When this option is checked, the results are sent to the locations above, but a copy of the report without the timestamp appended to the filename is also sent to the UNC location. This allows you to access the results via SFTP without the need to search the site for the correct filename. See Retrieving Report Results for more information. Additionally, selecting Create copy with static filename will cause future executions of this schedule to overwrite the current static file. Previous results remain available via the Results page and via SFTP until they expire.
Note: When Create copy with static filename is checked, schedules with the same name cannot be created within the same company. If another administrator within your company created a schedule with the same name, you may not be aware of the conflict. When you save the schedule, an error message will display if a schedule with the same name already exists.
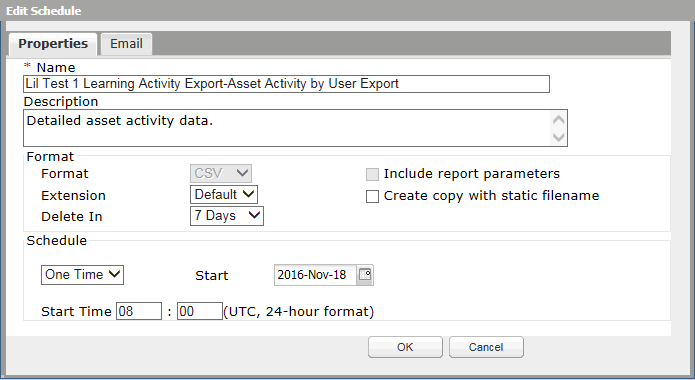
For more information about schedules, see the following topics in this Knowledge Base: