View a Credential Progress Report
A credential progress report can include any combination of the following information:
- The specific requirements for the credential
- The overall high score set by your organisation
- Whether you have viewed every page of every topic in a course
- Whether you have completed the course evaluation for a course
- Your scores for the courses that you have either completed or started
The report includes both started and completed courses that can be applied to the credential. It also includes expired courses, that is, courses that you have started but did not complete within one year. You do not receive credit for expired courses.
Note: See also Courses That Apply to Credentials.
To view a credential progress report
- Click Credentials on the navigation panel on the left.
- Click Show Progress beside the appropriate credential.
By default, the In Progress tab of the credential progress report is shown; this tab displays all of the learning assets that count towards the credential that you have started but not completed.
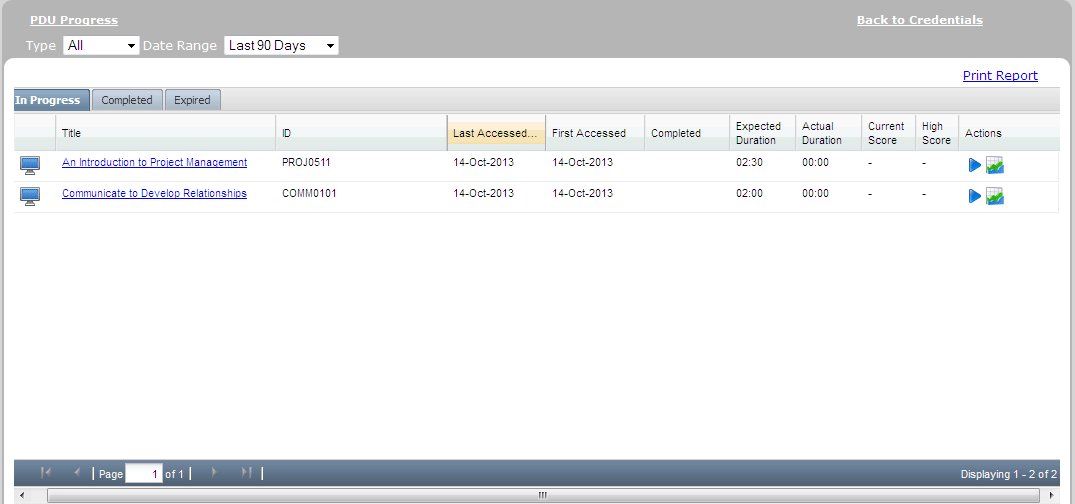
- If you want to view all of the applicable learning assets that you have completed, click the Completed tab. Alternatively, if you want to view the applicable courses that have expired, click the Expired tab.
- For Type, specify the assets to include in the report:
- All: Displays all assets.
- Courses: Displays courses only.
Since only courses count towards a credential, you can select either option.
The report is immediately filtered based on your selection.
- For Date Range, specify the date range for the report:
- All
- Last 30 Days
- Last 90 Days
- Last 12 Months
- Custom: If you select this, you can specify a start date and an end date using the provided date picker controls.
Note: On the In Progress tab, if the Last Accessed date of the asset falls within the specified range, the asset is included in the report. On the Completed tab, if the Completed date of the asset falls within the specified range, the asset is included in the report.
The report is immediately filtered based on your selection.
By default, assets on the In Progress tab are sorted by Last Accessed date, and assets on the Completed tab are sorted by Completed date.
Note: If your site has been configured to support it, the report also includes additional columns for Expected Duration and Actual Duration. Refer to MY PROGRESS for more information.
- If desired, you can sort the assets on the current tab (only) using a different attribute by clicking the corresponding column header. You can also change the sorted order (ascending or descending) by clicking the column header again or by clicking the down arrow and selecting Ascending or Descending as shown.
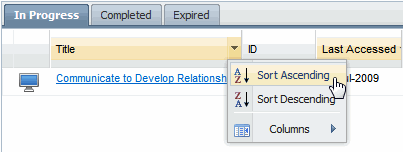
- If desired, you can hide some of the displayed columns by clicking the down arrow beside any column, selecting Columns, and clearing the appropriate check boxes as shown.
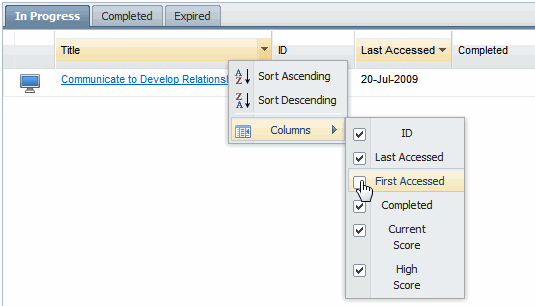
Note: Filtering, sorting and display preferences do not persist after you close your browser.
- From this point, you can do the following by clicking the appropriate icon in the Actions column:
- To view a printable, detailed report on an asset, click
 .
. - To launch an incomplete asset, click
 .
. - To print a completion certificate for a completed course, click
 (not shown). You will be prompted to complete a course evaluation before printing the certificate.
(not shown). You will be prompted to complete a course evaluation before printing the certificate.
- To view a printable, detailed report on an asset, click
- (Optional) To print the learning progress report, do the following:
- At the top of the report, click Print Report.
- On the File menu in the new browser window, click Print.
- In the Print dialogue, click Print.