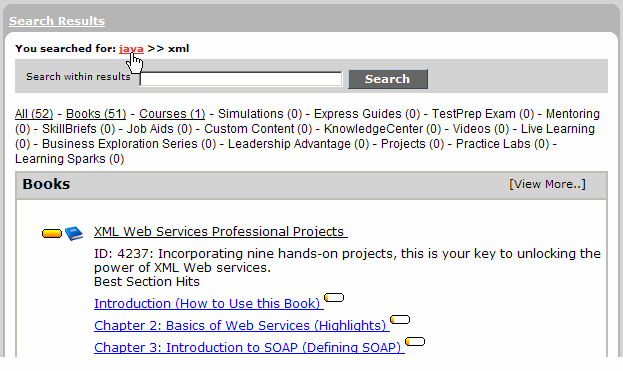Use SEARCH&LEARN
You can search your site for learning content using the SEARCH&LEARN panel. As you do so, be aware of the following:
- A search for assets in the TestPreps category returns both test preps and final exams.
- You cannot search for practice labs or projects directly. You can find these by performing a search for a KnowledgeCenter that includes them.
To use SEARCH&LEARN to search for content
- In the SEARCH&LEARN panel at the top of the page, enter a keyword or phrase in the Search box as shown.

Note: A search expression can be a single word, a single phrase or groups of words or phrases connected by "and", "or" or "not" (Boolean operators). Phrases are groups of words enclosed in quotation marks.
- In the Category list, select a learning asset category, or select All to search all content categories.
- If content is available to you in more than one language, in the Language list, select the language for which available content should be retrieved.
- Click Search.
The search results appear below the SEARCH&LEARN panel. If you searched all categories for content, the results are grouped by category. The results are ordered according to relevance, as indicated by a thermometer icon (
 ).
). - Examine the search results by doing the following:
- To view more information about an asset, move your mouse over the title, and click the Show Details link that appears.
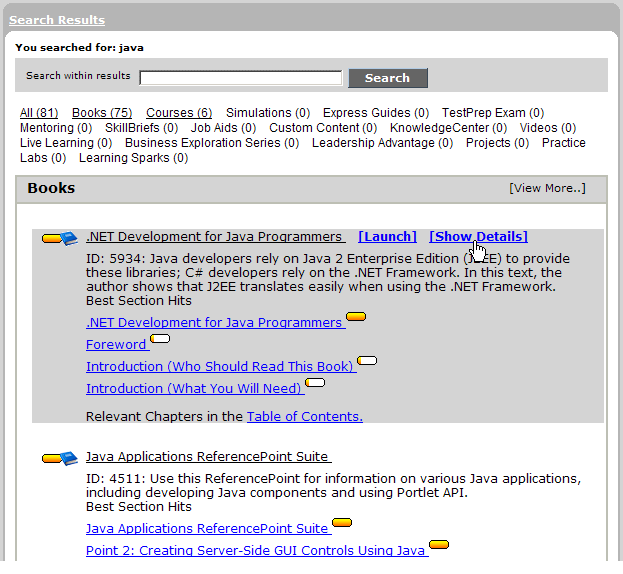
From this point, you can perform many actions on the asset. For example, you can click View in Catalogue to identify where the asset is located in the CATALOGUE, and you can click
 to add the asset to MY PLAN. The specific actions available to you can depend on the type of learning asset and the configuration of your site. For example, you might be able to download courses and SkillSims.
to add the asset to MY PLAN. The specific actions available to you can depend on the type of learning asset and the configuration of your site. For example, you might be able to download courses and SkillSims. - To see more search results for a particular content category if you searched all categories, click View More for that category.
You can also launch an asset (for example, open a book or start a course) by moving your mouse over the title, and clicking the Launch link that appears.
- To view more information about an asset, move your mouse over the title, and click the Show Details link that appears.
- (Optional) To refine your search results further, enter a keyword in the Search within results box (shown in the preceding image), and click Search.
You can return to a parent search by clicking the appropriate link at the top of the search results, as shown in the following image.