Join a Live Learning Session
After you enrol in a Live Learning course, you can access all of the learning assets associated with the course, and you can join one of its scheduled Expert Live sessions.
Note: If you have difficulty printing a Live Learning student guide, refer to the Live Learning troubleshooting topic in the Product Knowledge Base for assistance.
To join a Live Learning session
- Access the course summary page for the Live Learning course in which you have enrolled and expand the list of associated Live Learning assets as shown in the following example.
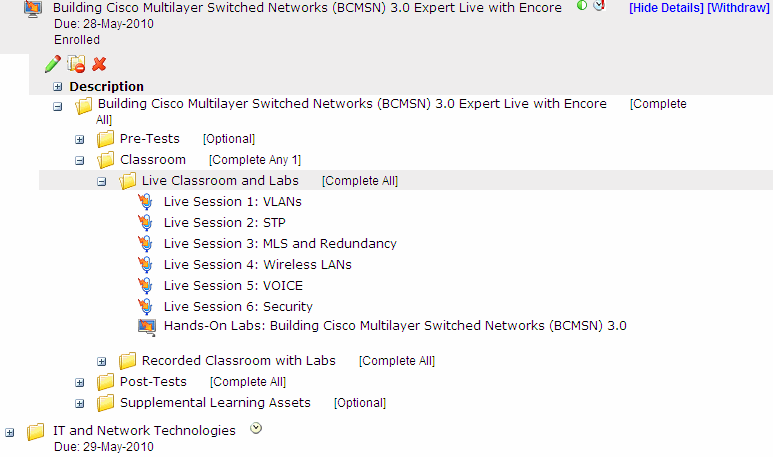
- Move your mouse over the Expert Live session that you want to join, and click the Show Details link that appears.
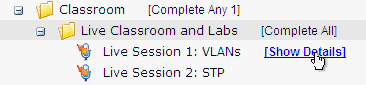
Note: A Join link is displayed beside a session if the session is in progress or starts in 45 minutes or less.
- Click the Join link that corresponds to the session that you want to join.
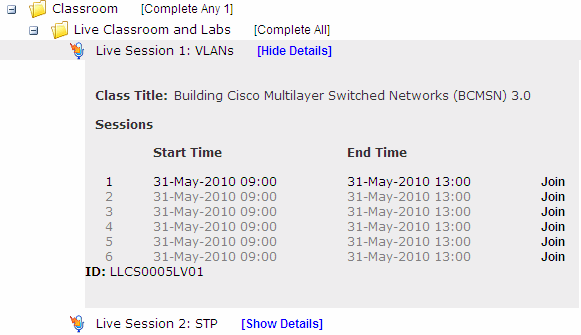
The Expert Live session is launched.
- In the Participant Login screen, enter your name and email address, and click Log In.
- Click OK to join the audio session.
The virtual classroom window is displayed.
- Click Audio on the toolbar to enable streaming audio.
- Click Join Audio Session.
Note: Live Learning uses one-way (broadcast) audio only.
You can now hear the Expert Live session (streaming audio is enabled), provided that your speaker or headphones are not muted.
Last Updated:
1/3/2013 10:24:58 AM