Your watchlist is a display for tracking changes made to selected articles in a wiki. You can add or remove articles from your watchlist to provide easy access to them. The watchlist is similar to the Recent changes link in the left pane of a wiki. However, the watchlist only displays the changes made to the list of articles you are watching.
To add an article to the watchlist
To display or modify the articles in the watchlist
The My watchlist page displays and shows the number of pages currently on your watchlist.
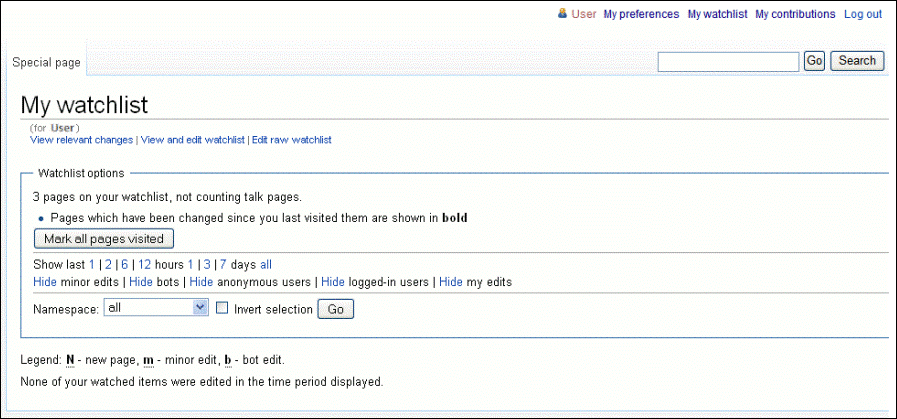
Articles in the watchlist are listed under related titles, along with the latest date in which the article was updated. Click the link of an article name to open the article.
Article names that display in bold indicate that pages have changed since you last visited.
This functionality also allows you to bulk-add or bulk-remove items from the watchlist, access the watchlist in order to copy it to other wikis, or share the watchlist with other users.
To remove an article from the watchlist