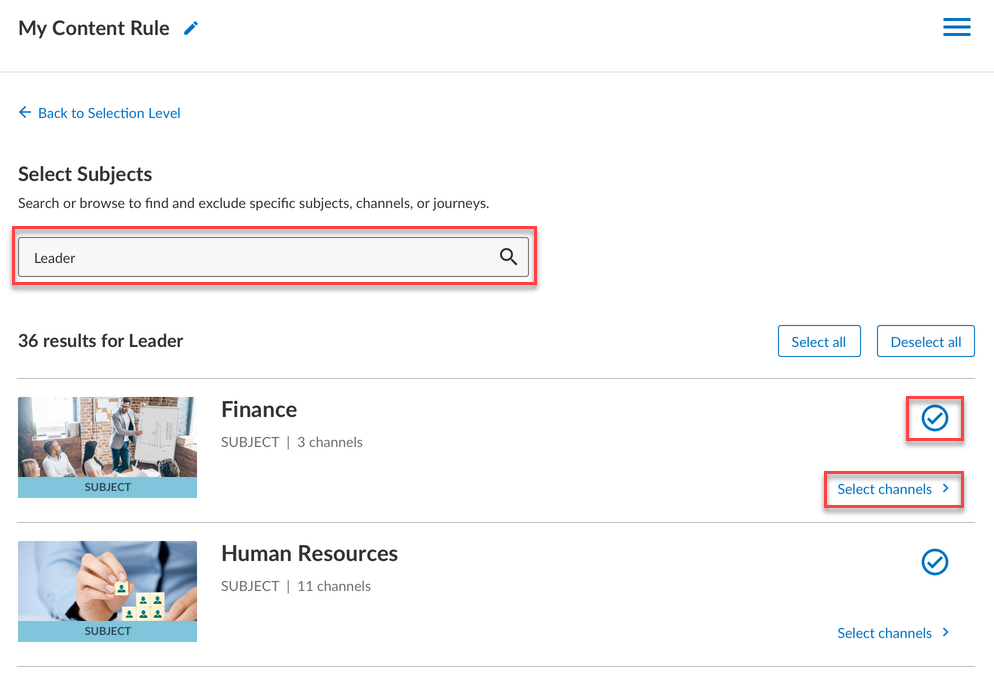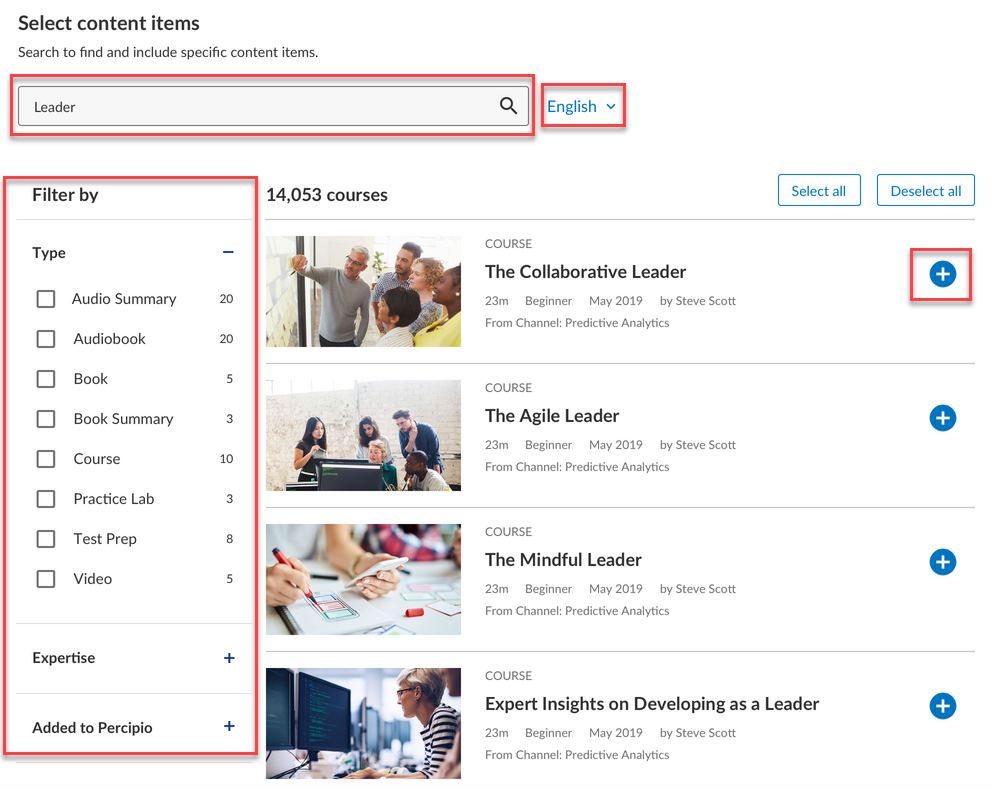Select Skillsoft Content for Your Catalog
By creating a Content rule set, you choose all the relevant Skillsoft content![]() This includes content from Business, Technology & Developer, and Leadership collections. This does not include any compliance content. to deploy to your system catalog. Depending on your system, you deploy the chosen content using either connectors, an AICC package to an FTP site, or an AICC package that you download manually.
This includes content from Business, Technology & Developer, and Leadership collections. This does not include any compliance content. to deploy to your system catalog. Depending on your system, you deploy the chosen content using either connectors, an AICC package to an FTP site, or an AICC package that you download manually.
Before you start, review the rules and scenarios to gain an understanding of how best to achieve the desired content selection.
Create a Rule
Once you know your system capabilities and which Skillsoft content you want to deploy, follow the process to create a Content rule set:
- From the left navigation bar, select Site Settings, then System Integration. From the left navigation on the System Integration page, select Content Selection and Sync.
- Select Manage Content Rules.
- Select Skillsoft Content.Skillsoft content includes content from Business, Technology & Developer, and Leadership collections. This does not include any compliance content.
- Select Create Content Rule to create your first rule.
- On the page that displays, select
 next to Untitled Rule to add a name for the rule. Select Save.
next to Untitled Rule to add a name for the rule. Select Save. - Next, choose which type of rule to create and follow onscreen instructions to make your content selections. Click below for details on each rule type.
- Start with all content selected: select one of these options if you are looking to include most content from your Skillsoft collections, but only want to exclude a full collection, an area, a subject, a channel, or a specific content type or language.
- Start with no content selected: select this option if you only want to select specific channels, journeys or content items. This option works well for systems that can only import small amount of content at a time.
- After you choose your content, you can either:
- Select Save as draft to save your rule to the Content rule set, but not make it active.
- Select Review and add rule to review the content you selected, then click Add rule to activate your rule within the Content rule set.
- Select Cancel to not save any changes.
- After you add all rules to your Content rule set, deploy the selected content to your system using either an AICC export or connectors. Click here for the option that works for your system.
- Configure your new catalog within your system. Refer to your system's documentation for details on how to configure content catalogs.
Start with Content Selected
- Select one of the three options:
- All Content Collections: Choose this option if you want to exclude complete collections, content types, or specific languages. This option does not allow you to drill down to specific areas, subjects or content items.
- All Areas: Choose this option if you want to exclude content by areas, subjects, channel, content type or language.
- All Subjects: Choose this option if you want to exclude content by subject, channel, content type or language.
- Select Next step. If you selected All Areas or All Subjects, notice the
 next to each content item indicating the content is included by default.
next to each content item indicating the content is included by default. - Using the interface, browse or search to find the areas, subjects, or channels you do not want to include. When working within All Collections, you can only unselect full collections, content types, or languages.
- Select
 to unselect any area, subject, or channel that you do not want to include in your catalog.
to unselect any area, subject, or channel that you do not want to include in your catalog. - Select Next Step.
- All content types and languages are selected by default. Unselect any content types or languages you do not want in your catalog.
- Select Save as draft to save your rule to the Content rule set, but not make it active. Select Review and add rule to activate your rule within the Content rule set.
Start with no content selected
- Choose one of the two options:
- Only include specific channels or journeys: Choose this option if you want to select specific channels or journeys. This option does not allow you to drill down to specific content items, but does allow you to filter content types.
- Only include specific content items: Choose this option if you want to include specific content items.
- Click Next step. No content is selected by default. You can tell because each item is marked with a
 .
. - Using the interface, find the content you want to include by browsing the list or searching. When searching for content items, you can apply filters for language, type, and expertise to narrow your search.
- Select the
 next to any item to include it in your catalog.
next to any item to include it in your catalog. - Select Next Step.
- All content types and languages are selected by default. Unselect any content types or languages you do not want in your catalog.
- Select Save as draft to save your rule to the Content rule set, but not make it active. Select Review and add rule to activate your rule within the Content rule set.