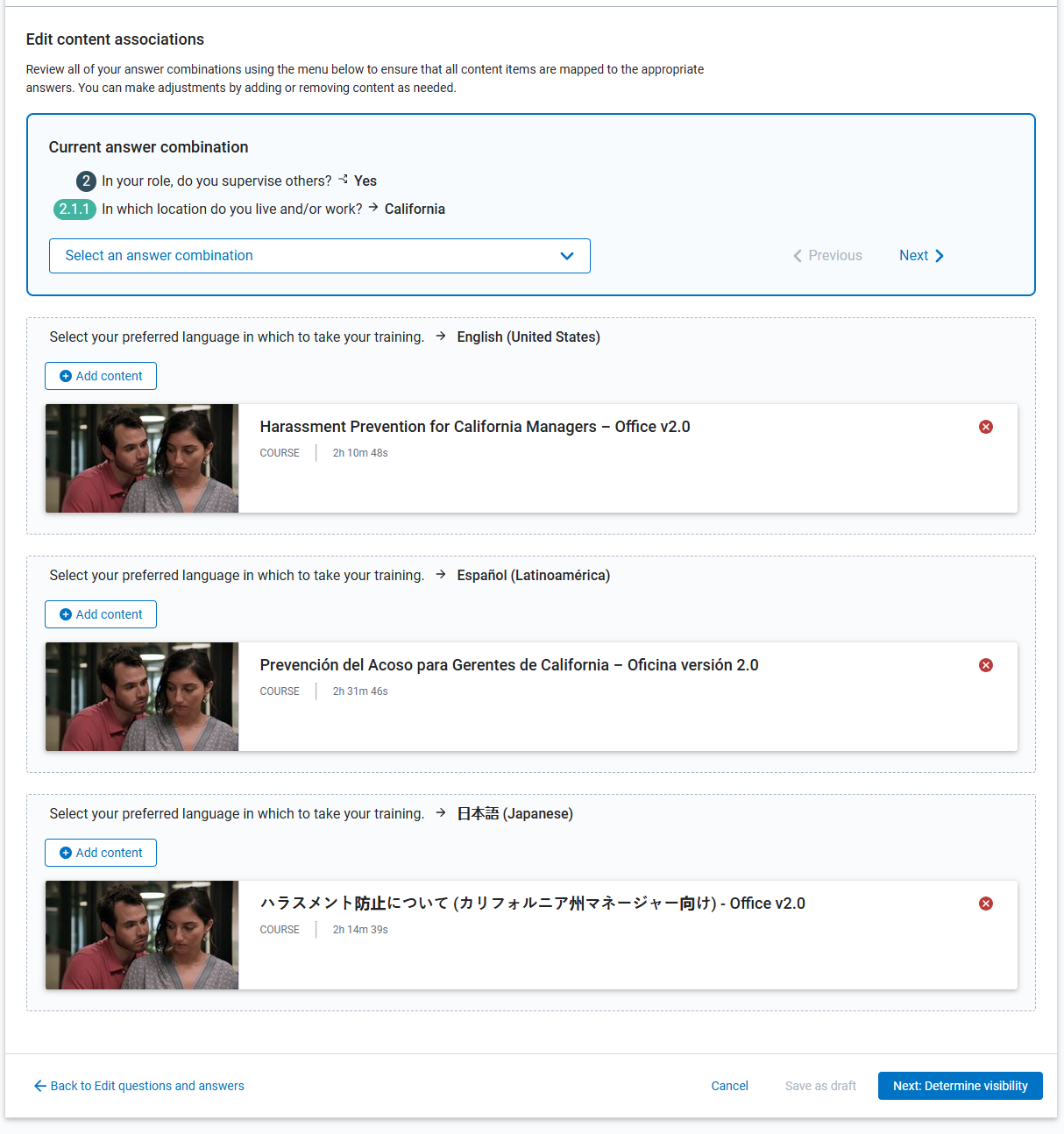Create Dynamic Content
Having all required informational elements organized before you begin to create your dynamic content makes the five-step process go quickly.
Get started
-
Ensure your left navigation is in the admin menu view. To get there, select Switch to my Admin View. If you see Switch to my Learner View, that means you are on the admin view.
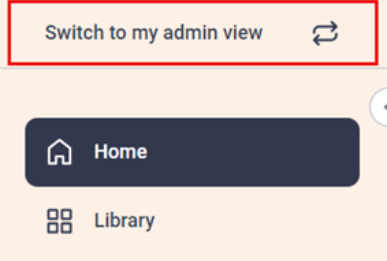
- To start the five-step process, from the left navigation bar, select Content, then Dynamic content. The Dynamic Content page displays.
- Select the Create Dynamic Content button.
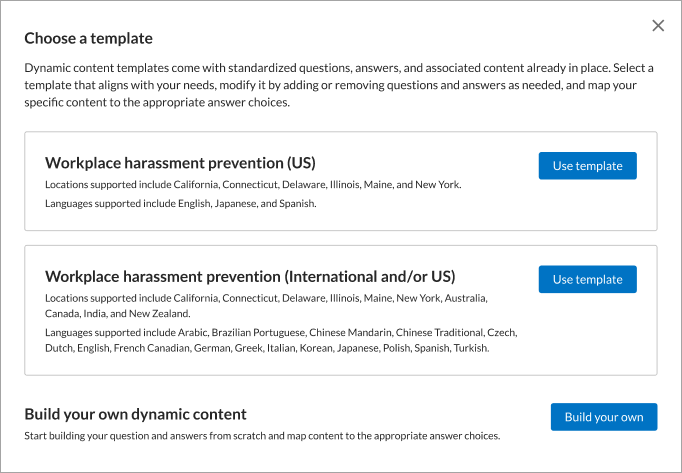
- Choose the template that best meets your dynamic content need. Templates come with standardized questions, answers, and associated content already in place. You can modify the template by adding or removing questions and answers as needed, and change any content mappings for any answer choices. The five-step process is the same for all templates. Templates include:
- Build your own: Provides no questions or content. You start building your question and answers from scratch and map content to the appropriate answer choices.
Compliance note
When you have Compliance Suite, you can make use of these additional templates:
Multi-state Workplace Harassment Prevention (US): This template is suitable for managers and employees with multiple work locations; locations of California, Connecticut, Delaware, Illinois, Maine, and New York; and English is the supported language
- Single jurisdiction Workplace Harassment Prevention (US): Provides questions and content that support employee and managers with a single work location; locations of California, Connecticut, Delaware, Illinois, Maine, and New York; and the languages of English, Japanese, and Spanish.
- Workplace harassment prevention (International and/or US): Provides questions and content that support employee and managers; locations of California, Connecticut, Delaware, Illinois, Maine, New York, Australia, Canada, India, New Zealand and the UK; and languages of Brazilian Portuguese, Chinese Mandarin, Chinese Traditional, Czech, Danish, Dutch, English, Finnish, French, French Canadian, German, Greek, Hindi, Hungarian, Indonesian, Italian, Japanese, Korean, Malay, Norwegian, Polish, Romanian, Russian, Spanish, Swedish, Thai, Turkish and Vietnamese.
- Build your own: Provides no questions or content. You start building your question and answers from scratch and map content to the appropriate answer choices.
- At the end of each step, you can Cancel without saving changes, Save as draft to continue at a later time, or move onto the Next step.
Follow the steps
Percipio includes a stepped process to guide you through creating your dynamic content. You must complete all required items in each step before advancing to the next step.
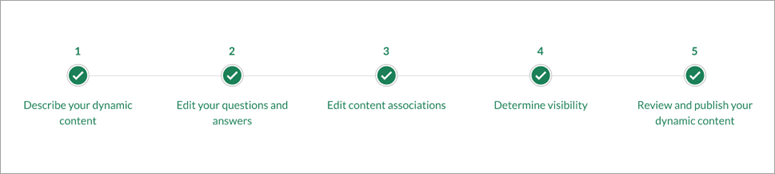
-
 Step 1: Describe your dynamic content
Step 1: Describe your dynamic content
In this step, specify the title and description of the dynamic content, include any instructions, an image and the source. In this step, you also add languages and translated copy for learners viewing the dynamic content in other languages.
-
If you want the dynamic content to be shown in different languages for learners whose Percipio site language is not English, you must select each language you want to show from the Language drop down list, and then add a translated title, description, and instructions for each. Learners see the dynamic content translations that match their site language. If you do not add a display language that a learner uses as their site language, they will not see the dynamic content unless they switch to a site language that matches a dynamic content language.
- To add a language, from the Language drop down, select Manage languages, then select the desired language.
- Enter translated title, description, and instructions, then select the next language. For each language chosen, you must provide relevant translations.
- For each language you specify in this step, you must also specify translations for all questions and answer choices in Step 2.
- If you are offering dynamic content in multiple languages, you can select the option, Learners can complete Skillsoft courses in any available language, when adding content. In this way, you do not have to ask a question about the learner's preferred language and just let them take the content in the language that best meets their needs.
- The title, description, and instructions show to learners when they access dynamic content. The description should outline what the training entails and its purpose, while the instructions provide guidance about answering the questions and the results learners should see. Add a translated title, description, and instructions for each language you selected. Titles must be unique for each language added.
- For the Banner image, select Browse to upload an image from your computer. JPEG, PNG, or GIF images should use a 16x9 aspect ratio (for example, 1920x1080px) and be sized no more than 300KB. Alternatively, you can choose an image from the gallery if you don't have one of your own.
- The Content source field is free-form text and required. This could be a person or an organization that provided the information for the dynamic content. Content source is used as a filter in reporting, and text in this field helps you distinguish where the dynamic content came from when viewing reports. Having a corporate-wide protocol defined for using this field helps ensure consistency across dynamic content creators.
- You can only add or remove languages to dynamic content in this step.
- You cannot move to step 2 until all required fields are specified for all selected languages.
-
If you want the dynamic content to be shown in different languages for learners whose Percipio site language is not English, you must select each language you want to show from the Language drop down list, and then add a translated title, description, and instructions for each. Learners see the dynamic content translations that match their site language. If you do not add a display language that a learner uses as their site language, they will not see the dynamic content unless they switch to a site language that matches a dynamic content language.
- After you describe your dynamic content, you can do one of three things:
- Cancel: closes the dynamic content without saving changes.
- Save as draft: closes the new dynamic content, saves your changes into a Draft status, and returns you to the Dynamic content page. You can modify this dynamic content later.
- Next: Edit questions and answers: saves your current changes and takes you to the next step.
- Step 2: Edit your question and answers: This is where you build out your questions and answers and the hierarchical logic that supports them. We recommend that you start with a filter question, such as asking for the learner's primary language. This question acts as a filter for all other questions and answers when you associate content. You then add up to 20 top-level questions that capture the main topics, such as role or location. For each top-level question, you can add a question branch as necessary to capture more learner detail, such as whether the learner is a new hire or resides in a particular city. While editing your question and answers, you may Save and preview to review how your question and answers will display for learners. For details on editing questions and answers, see Edit Questions and Answers. For details on seeing the hierarchical structure you created, see View structure. After you publish dynamic content, you cannot change the structure of the questions and answers, only their text.
- After you edit your questions and answers, you can do one of three things:
- Cancel: closes the dynamic content without saving changes.
- Save as draft: closes the new dynamic content, saves your changes into a Draft status, and returns you to the Dynamic content page. You can modify this dynamic content later.
- Next: Edit content associations: saves your current changes and takes you to the next step.
-
 Step 3: Edit content associations.
Step 3: Edit content associations.
For every question and answer combination, you must specify at least one content item that a learner must take if they pick that answer. You can add as many content items as you want and they can be of any content type, but you must have at least one content item for each question and answer combination. You will not be able to advance to Step 4: Determine visibility, until all answers have at least one content item associated. You can save as draft to continue at a later time.
You can select the option Learners can complete Skillsoft courses in any available language. If the content item you choose is available in other languages, learners can choose the language in which to complete that content item.
Coming soon: You can select the option Require learners to restart all courses from the beginning each time they submit their answers, including when part of a recurring assignment. When checked, this requires learners to start all courses required of them based on their profiler answers from the beginning when they launch the dynamic content. If assigning dynamic content in a recurring assignment, it is recommended that this feature be enabled. This setting is selected by default. If you created or copied dynamic content prior to this setting being available, you must edit your dynamic content and select the setting to enable this feature.
By default, the first question and answer combination is shown in the box.

Existing template note: If you are working from a template, you will see content associated for each question and answer combination. You can remove any existing content items and add different content items that you need. 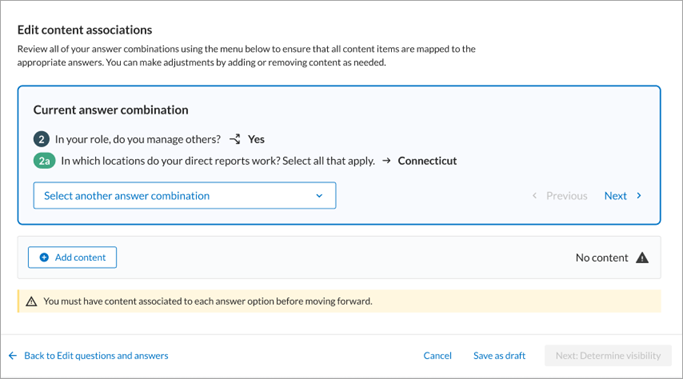
If you added a filter question, you see the filter option available for that question and answer combination. Each option must have content associated with it.
To add content:
- Select Add content.
- Search for the content item you need to associate with the question and answer combination.
- From the search results, select the plus,
 . If you need to add more than one item, you can search again and select the plus.
. If you need to add more than one item, you can search again and select the plus. - When you are done selecting content for this question and answer combination, select Add content. The items are added.
- When you are done adding content for the selected question and answer combination, select the next combination. You can select the next combination from the drop down, or by selecting the Next button.
- After you add your content associations for each question and answer combination, you can do one of three things:
- Cancel: closes the dynamic content without saving changes.
- Save as draft: closes the new dynamic content, saves your changes into a Draft status, and returns you to the Dynamic content page. You can modify this dynamic content later.
- Next: Determine visibility: saves your current changes and takes you to the next step.
-
 Step 4: Determine visibility
Step 4: Determine visibility
In this step, you have the option to make your dynamic content available only to a specific audience and from the library.
By default:
- Everyone can see and access your dynamic content through search. If you prefer, you can limit who can see and access the dynamic content by specifying one or more audiences.
- Your dynamic content is excluded from view when learners browse the library. Dynamic content remains accessible to targeted audiences through search results. If you keep dynamic content excluded from the library, we recommend that you add it to an assignment or learning program.
To limit who can search for dynamic content:
- From the Determine visibility section, select Edit audiences.
- Search for the audiences who should be able to find dynamic content.
- The audience must be defined for it to appear in the list. See Create a New Audience if you do not see the one you want.
- If you do not select an audience, the dynamic content displays to all learners via the All users audience.
- For the learners of an audience to be able to complete all items in their set of dynamic content, the audience must be assigned to the collections containing those items.
- If learners in an audience are not assigned to a collection containing the content items within dynamic content, learners do not see that item in the dynamic content.
- Learners can complete dynamic content without access to all content items.
- You cannot target your dynamic content to an individual, only a defined audience.
- If you need for others to review dynamic content before the intended audience sees it, create a new audience of the designated reviewers and add only that audience. After the reviewers approve the dynamic content, you can remove them from this step and add the intended audience by editing your published dynamic content.
- If you have the role of content coordinator you cannot target dynamic content to an audience. Save the dynamic content as a draft and notify a site admin or content curator.
- Select the plus,
 , to add the audience.
, to add the audience. - Continue searching and selecting the plus sign to add all audiences.
- After you selected all audiences, select Done to give only those audiences access to the dynamic content.
To allow learners to find content when browsing the library:
- From the Library (browse) location section, select Yes, include in library.
- From the Subject line, enter the area and subject where you want the dynamic content to show to learners. You can enter multiple areas and subjects. If your area and subject do not yet exist, you need to exit this flow to create it from the Content menu and the option Custom areas and subjects.
To ensure that learners see your dynamic content in assignments and learning programs, make sure they are included in both the dynamic content audience and the assignment and learning program audiences.
- After you determine visibility, you can do one of three things:
- Cancel: closes the dynamic content without saving changes.
- Save as draft: closes the new dynamic content, saves your changes into a Draft status, and returns you to the Dynamic content page. You can modify this dynamic content later.
- Next: Review and publish dynamic content: saves your current changes and takes you to the next step.
In this final step, you have the option to review and edit any section of the dynamic content before you publish it, edit the audiences, and check to ensure learners are licensed to access the content in the dynamic content.
Tips on reviewing dynamic content before publishing it:
-
In the Preview section, select Preview to review the entire question flow page by page or jump to review a specific page or question. You can also preview the profiler experience as well as associated content a learner will need to complete.
- In the Visibility section, select View Details to see the collections associated with the content selected for the dynamic content.
- Select Download dynamic content list to generate a CSV file of all the dynamic content's content and within what collection it is located.
- Check that targeted learners have access to all collections for content added to the dynamic content. Use license distribution to assign collections.
- If a learner does not have access to a content item within a dynamic content, they do not see that content item. Learners can complete the dynamic content without access to all content items.
- Check to make sure for each display language that you have the right translations for title, description, and instructions.
- The order of content presented to learners is the order in which you put the content in when mapping.
After you publish dynamic content, it is available for consumption by the learners who are targeted. You are also presented with an option to add the dynamic content to an assignment or learning program.