Edit an Audience
You can edit an audience's name, owners, users, and content associations. Prior to modifying users, see Important information about audience modification and assignments below.
To edit an audience
- Select Users > Audience Management from the left navigation bar.
- Locate the audience you wish to edit .
- In the ACTIONS column,select
 >
>  Edit. The Edit Audience page displays where you can edit the name, administrators, owners, users, and content associations.
Edit. The Edit Audience page displays where you can edit the name, administrators, owners, users, and content associations. - Modify the audience name.CAUTION: If you change the name of an audience, and that audience has assignments made to it, all users that have not started the assignment will get an assignment email notification with a revised due date.
- Optionally, select the audience administrators and audience owners.
- Audience administrators can create and manage child audiences which are subsets of the main audience that they administer. They must be a learning admin or manager with the Manage child audiences as an administrator permission enabled. They cannot change the characteristics of the audience they administer, only the child audiences they create. An audience administrator has all the privileges of an audience owner.
- Audience owners must have a user role of Learning Admin or Manager. Not all audiences need owners. Audience owners may receive an email notification when they are added or removed.
- Modify your audience definition. To assist you in your modifications, you see the current user attributes and users included and excluded from the audience. You also see the total number of users in the audience. You can add or remove either user attributes or individual users. Percipio recalculates the total number of users in your audience based on your new selections.
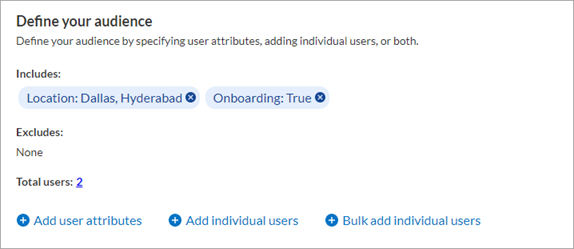
 To add user attributes
To add user attributesAny user attributes you add to your existing selection act as an AND. Users need to meet all attribute conditions to be included in the audience. User attributes do not apply to individual users added to the audience.
- Select Add user attributes.
- Select the user attributes and values for the audience.
You have the option to select either Equals or Does not equal when choosing to include or exclude users. Sometimes it may be easier to exclude one or two values, than to include 35.
For a string type attribute, you can paste values that are line delimited into the Attribute value box that you copied from elsewhere. For example, you can copy a column of data from an Excel spreadsheet or copy a list of items from a document file provided that there is one item per line
- Optionally, select Add user attribute rule if you need to further refine your audience with additional attributes. If you specify more than one attribute, the user must meet all conditions to be included in the audience.
- Repeat for additional user attributes and values.
- When you are done adding all attributes, select Done.
The following rules apply when composing an audience based on user attributes:
- If you have only one rule where the condition is Equals, at least one of the user values has to match one of the rule values for the user to be included in the audience. Said another way, if the user does not have any values that match the Equals value, they are not included in the audience.
- If you have only one rule where the condition is Does not equal, the user must have any value (including unspecified) other than the values defined in the rule to be included in the audience. Said another way, if the user has at least one value that matches the Does not equal value, they are not included in the audience.
- If you have more than one rule defined, the user must meet the condition of both individual rules to be included in the audience.
 To add individual users.
To add individual users.- Select Add individual users.
- Enter a user name, user email, first name, or last name in the search field. All active users containing the search term(s) display. You cannot add inactive users to new audiences.
- Locate the user in the list.
- Select
 .
. - Repeat for additional users.
- Select Add to audience.
 To remove attributes or users
To remove attributes or users - Select
 next to the users and/or user attribute rules you wish to remove from the audience definition. If there are more users than what displays:
next to the users and/or user attribute rules you wish to remove from the audience definition. If there are more users than what displays:- Select Add individual users.
- Select the Selected users tab.
- Select
 the checkmark to unselect all users that should no longer be in the audience. The user is immediately removed from the list.
the checkmark to unselect all users that should no longer be in the audience. The user is immediately removed from the list. - Select Add to audience to save your changes.
- Select
- Revise any content associations. Select Add/edit associated content. The Associate content dialog box displays.
 To add content associations
To add content associationsFrom the All content tab:
- Search for the content you want to add.
- Select the plus sign,
 , to the right of the content title..
, to the right of the content title.. - Repeat steps a and b until all content is associated.
- Select Add content to save your changes.
 To remove content associations
To remove content associationsFrom the Selected content tab:
- Scroll to find the content you no longer want associated to this audience.
- Select the check mark icon,
 , to the right of the content you want to unassociate. The content is immediately removed from the list.
, to the right of the content you want to unassociate. The content is immediately removed from the list. - Select Add content to save your changes.
- Select Update Audience.
Important information about audience modification and assignments
-
If you change the name of an audience, and that audience has assignments made to it, all users that have not started the assignment will get an assignment email notification with a revised due date.
-
If users get removed from an audience and that audience has an assignment associated with it, the users automatically receive an assignment cancellation notification.
-
If users get added to an audience and that audience has an assignment associated with it, the newly added users receive an assignment notification.
-
When users are added to or removed from an audience, their entitlements to content reflect the audiences they are associated with.
- When you add a user to an audience that has a Scheduled assignment, the assignment displays on the user's Assignment page on the start date. Scheduled assignments have a start date in the future.
- When you add a user to an audience after the start date, the user receives an email notification and the assignment displays on their Assignment page immediately. In Progress assignments have a start date in the past.
- The time to complete the assignment depends on how you configured the assignment. If you configured the assignment with a fixed date, the user sees the fixed date, which could be past due. If you configured the assignment with number of days, the user has the same number of days as all other users to complete the assignment.
An assignment has the Number of days to complete set to 30 and a Start Date of September 1.
Jane Doe was part of the original audience, so the assignment started for them on September 1st. Jane's due date is September 30th.
John Doe was added to the audience on September 4th, four days after the assignment's Start Date. John's due date is four days later, on November 4th.