Creating a New Learning Program
Step 1: Select ContentLearning Programs.
Step 2: On the Learning Programs page, click New Learning Program.
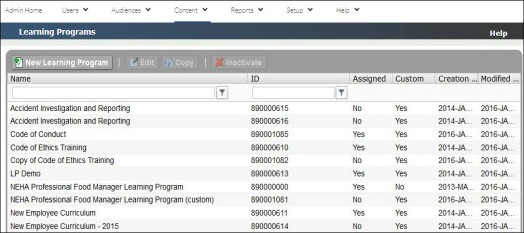
Step 3: You will see the Info screen, where you can enter information about the learning plan you are creating, using the fields provided. The “Title” field is required. A learning program's "title" is what a user sees listed in their learning plan. It is also what administrators will see when making assignments, running reports, or editing this learning program.
Click Save when complete.
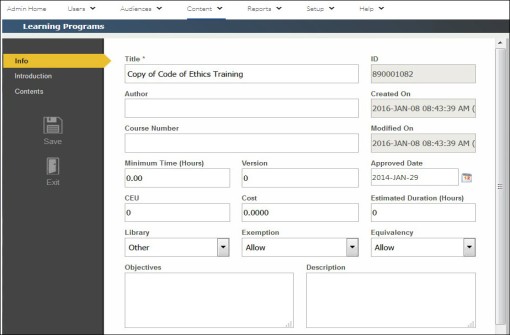
Step 4: Click Introduction, at the left side of the screen. Here, you can enter any introductory text you want users to see when they open a learning program. (The default Introduction text will appear if no changes are made.) Click Save.
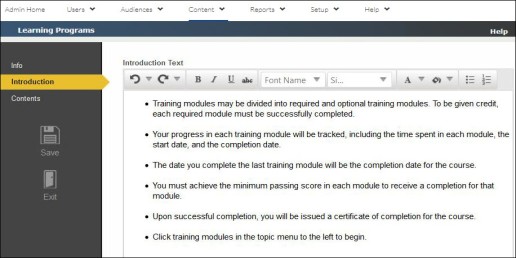
Step 5: Next, click Contents. On this screen, you will be able to select the courses or modules that make up a learning plan. You have the option of creating Required and Optional modules.
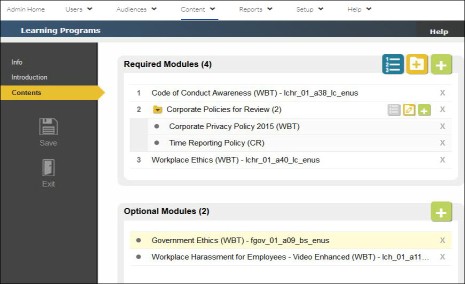
Step 6: Select the contents of your learning program. There are 3 buttons at the top right of the Contents screen.
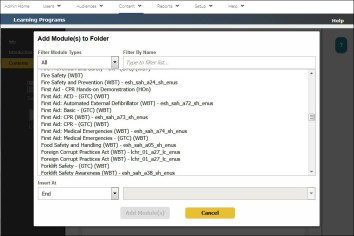
- Add Module (green button): Click this button to add a module/course. You will see a menu of courses. Select one or multiple courses, then click the Add button. Continue adding courses as needed. To help you find a course, you can filter by Module Type, or by Name (type all or part of a course name in the text field).
- Add Folder (yellow button): This button enables you to add a folder to the learning program - a set of courses within the overall learning program.
- Force Order (blue button): Select this button if you need your users to complete modules within a learning program in the order that you arrange them. If you do not specify the order, users will be able to complete any required modules in any order.
Repeat the steps for the Optional section, if applicable. Click Save when finished. You will be returned to the main list of learning programs.
Courses included in a Learning program will share the same training requirement information (Date due, Passing Threshold, Valid For, etc. If a Learning Program assignment is edited after it has been assigned to users, the following rules will apply:
- If the Learning Program has been completed, the users will not have to complete based upon any updates to the Passing Threshold, and the Learning Program will stay marked as “completed”.
- If the Learning Program has been partially completed, any courses that had met the passing threshold prior to the change will not be subject to the new passing threshold.
- Any courses in the Learning Program that have not been completed will now need to meet the updated passing threshold percentage.
- If the Learning Program passing threshold is lowered and, based upon that lowered threshold a user would now be eligible to pass a course, the user must re-launch the course in order to receive an updated completion status.
- Only custom Learning prerequisites may be edited. Certain Learning Programs such as “HAZWOPER Annual 8-hour Refresher” are defined and provided by Skillsoft and cannot be customized. To edit these Learning Programs, an administrator must first copy the Learning Program and then edit the contents.
- A Learning Program cannot be edited after it is assigned to a user or demographic group.