Upload a New Course
To publish custom content using the ACCP, you must first submit a new course to the Preview location.
For the best performance, we recommend keeping your course files under 1GB.
- Click Upload New Course.
- The New Course Information page displays.
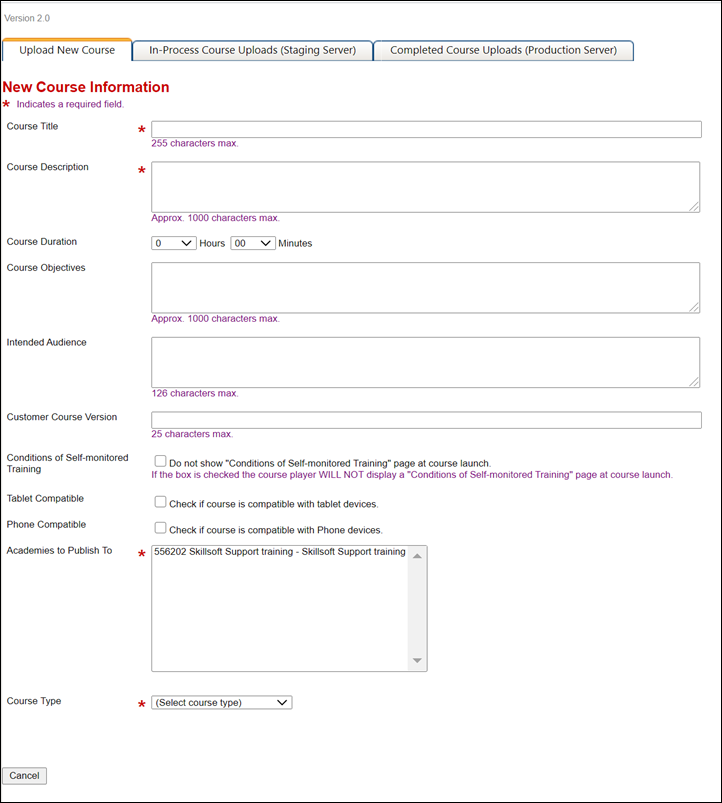
- Complete the following fields:
Fields marked with an asterisk are required. All other fields are optional.
- Course Title: Enter a title for the new course. Maximum character limit is 255. The following characters are not allowed: / \ ? % * | < > . ! ~ ` ^ + = [ ] { } ; : á é í ó ú ñ à è ù â ê î ô û ç ë ï ü
- Course Description: Enter a course description. Maximum character limit is 1000.
- Course Duration: Use the drop downs to select the number of hours and minutes for the course duration.
- Course Objectives: Enter the course objectives. Maximum character limit is 1000.
- Intended Audience: Describe the intended target audience for the course. Maximum character limit is 126.
- Customer Course Version: Enter a version for the course. Maximum character limit is 25.
- Conditions of Self-monitiored Training: Leave unchecked if you want the Conditions of Self monitoring page to display when a learner launches the course. Check the box if you do not want the Conditions of Self monitoring page to display.
- Tablet Compatible: Check if the course is compatible with tablet devices.
- Phone Compatible: Check if the course is compatible with Phone devices.
- Academies to Publish to: Select your organization's production site from the list.
- Course Type: Select the course type from the drop down:
- Dialogue Design: Deprecated.
- SCORM v.1.2: Select to upload SCORM content to be hosted by Skillsoft.
- SkillStudio: Select to upload custom content created with SkillStudio.
- Customer-hosted AICC v.2.2: Select to upload AICC content hosted by the client but launched and tracked through Compliance.
Note: All SCORM content must be hosted by Skillsoft. We do not support SCORM v.2004 at this time.
-
If this is a Scorm 1.2 or SkillStudio course, click Select Course and choose the zipped course from your local storage.
Note: Courses contain several file types, but not all file types are supported. Unsupported files will not upload and your course may not function properly. For a list of file types that your course can include, see Supported File Types.If this is a Customer-hosted AICC file, enter a URL for the course launch file.
Note: Use a complete URL. For example:
https(or http)://mydomain.com/mycourses/mycourse/launch.html
The URL cannot include spaces.
The course uploads.
- Click Save Course Information.
After the course is submitted to the Preview site, the Course Upload Log Viewer page displays.
Note: Copy and paste the Log Contents into an email in case you need to contact SkillSoft Support for troubleshooting ACCP errors. -
On the Course Upload Log Viewer page, click Return to Custom Course Upload Page.
The In-Process Course Uploads (Staging Server) page displays.