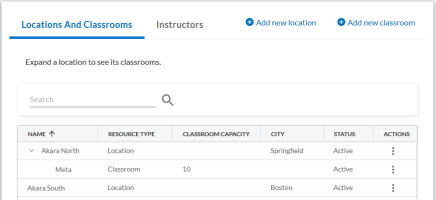Adding, Editing and Deactivating a Classroom
Maintaining a list of classrooms where you regularly hold instructor-led training allows you to easily select from a prepopulated list when you create a live course.
To access the classroom list:
- From the Content menu, select Live Course (ILT).
- Click Manage location and instructors.
On the Locations and Classrooms tab, classrooms appear under the location to which they belong. Expand a location to see the classrooms available.
You can perform the following to maintain your classrooms:
Adding a new classroom includes it in the prepopulated list of classrooms for an associated location.
- Click the Add new classroom button, or find the associated location in the list and select the More Actions icon
 in the Actions column, then select Add classroom.
in the Actions column, then select Add classroom. - Choose a location name where this classroom resides.
- Specify a classroom name.
- Enter the maximum number of people the room can hold.
- Click Save and add classroom. The classroom is immediately available for selection when creating a live course where you selected the associated location.
- For the classroom you need to edit, select the More Actions icon
 in the Actions column, then select Edit classroom.
in the Actions column, then select Edit classroom. - Change any information about the existing classroom.
- Click Save changes. Changes are immediately apparent when creating a live course.
Deactivating a classroom removes it from the prepopulated list visible when creating a live course, but keeps it in the Locations and Classrooms list as inactive. If you have active courses and classes using a classroom that you are going to deactivate and you open that course or class to make an edit, you must update the classroom with a new option.
- For the classroom you need to deactivate, select the More Actions icon
 in the Actions column, then select Deactivate classroom.
in the Actions column, then select Deactivate classroom. - Click Deactivate. The Classroom is removed from the prepopulated list.
Activating a classroom immediately adds it to the prepopulated list visible when creating a live course.
- For the classroom you need to activate, select the More Actions icon
 in the Actions column, then select Activate classroom.
in the Actions column, then select Activate classroom. - Changes are immediately available in the prepopulated Classroom list when creating a live course.