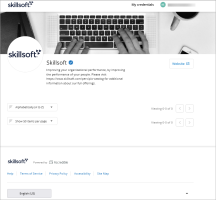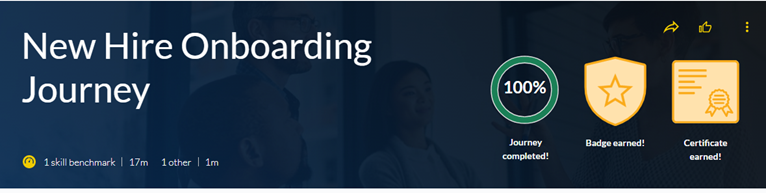Custom Digital Badges
To increase learner motivation and engagement, add custom digital badges to your custom courses, tracks, and journeys. Custom courses must be in the format of SCORM or AICC. Custom digital badges do not currently support other custom content file types or live courses.
Digital Badges are visual, sharable, and verifiable records of accomplishment enabling learners to socialize their achievements and growth. Learners earn Digital Badges upon successful completion of a custom course, track, or journey in Percipio.
Skillsoft partners with Accredible to issue digital badges.
Get started with custom Digital Badges
To use the custom Digital Badge feature in Percipio, follow this four-step process:
-
 Turn on custom Digital Badges
Turn on custom Digital Badges
Custom Digital Badges are on by default.
To check your setting:
- From Settings, select Engagement and Notifications, then Engagement.
- From the Custom Digital Badges section, ensure the following two settings are set on:
- Allow learners to earn Digital Badges for custom track completions
- Allow learners to earn Digital Badges for custom journey completions
- Allow learners to earn Digital Badges for custom course completions
-
 Set up your organization's badge issuer site
Set up your organization's badge issuer site
If you want to use custom Digital Badges, you must create a badge issuer site hosted by Accredible. If you choose to make your badges public, this page displays a list of all your organization's custom courses, journeys, and tracks that have custom Digital Badges assigned.
You can customize this page with your company logo, a banner image, a description, and a URL to a company website.
Once you create this site, you cannot delete it.
To set up your issuer web site:
- With the setting for custom digital badges on, from the Settings menu, select Digital Badges.
- Select step 1: Configure your branded page with Accredible, our digital credentialing partner.
- On the Configure your branded page with Accredible page, specify the following information:
- Company name: By default Percipio populates this with the value specified in the Organization name field. You can change it.
- URL preview: By default Percipio populates this with your Percipio site name as the prefix followed by .digitalbadges.skillsoft.com. You cannot change this URL.
- Logo: Upload a logo image that is 120x120 pixels and less than 2 MB. Percipio checks all uploaded images for viruses.
- Banner: Upload a banner image that is 1920x120 pixels and less than 2 MB. Percipio checks all uploaded images for viruses.
- Company description: Enter some words describing what a person would see if they come to your site.
- Company website URL: Enter a URL to your company's website so people landing on your page can get more information about your company.
- Allow Digital Badges to be public: Selected by default, this setting allows anyone with a link to your Accredible page to see a listing of all badges your company can issue along with the title and description of the associated custom journeys and tracks. Search engines can also discover your public, custom digital badges. When learners earn a public badge, they can share it on social media. Learners can choose to make any of their earned public badges private.
If you unselect this option, your custom badges are private. When badges are private, they don't show on your company's Accredible site, learners can't share them, and search engines can't discover them. When learners earn a private badge, they can choose to make it public within their Accredible account so they can share it.
If you change the privacy setting at any point, previously earned badges retain their public or private visibility status provided a learner did not individually changed it. Changing the privacy setting only impacts badges issued after the change. Learners can override the organization-level setting at any time by changing the visibility of only their badges to public or private regardless of the organization-level privacy setting.
- Select Finish configuring Accredible web page to create your page.
- You can preview your new page by selecting the hyperlink under Access your branded Accredible web page. After you create this page, you can design and create your custom badges.
-
 Create your custom Digital Badges
Create your custom Digital Badges
By default, Percipio shows you sample images for course, track, and journey badges. You have access to Accredible's badge designer to create your own. You can only have one course, one journey badge, and one track badge active at a time.
To create your own Digital Badge, Skillsoft's recommends the following steps, but you can get additional help from Accredible:
- Select to Create course digital badge design, Create journey digital badge design, or Create track digital badge design. The process is the same for both. The badge designer opens with a default Skillsoft template loaded.
- If you do not want to use the existing badge template design, select each item from the center pane, then press the Delete key to remove it.
- From the left navigation, select Backgrounds. Scroll through the list to find one that suits your company style. Select it. The background design displays in the center pane.
- From the center pane, you can format the background. First select the background image so it is surrounded by a dotted line, then:
- Use the color pickers at the top to change the color to your brand guidelines.
- Resize the background by using the corner handles and clicking and dragging.
- Click to drag the background to the center of the space.
- Optionally, from the left navigation, you can insert any Text, Images, Icons, or Ribbons to enhance your badge design. With the inserted item selected in the center, you can change the color, size, location, and formatting to your desired style.
If you choose to insert Text, it is static and remains on every badge issued.
- From the left navigation, select Attributes. Attributes add text placeholders that change based on the type and the title of the track or journey. This way, learners get a unique badge for each track and journey they complete. The badge designer uses the term “attributes” to refer to the three different text placeholders that you can add to your badge. The “attributes” you can add are:
- Title automatically inserts here: Inserts the full title of the journey or track
- JOURNEY/TRACK/COURSE: Inserts the word COURSE, JOURNEY, or TRACK
- COMPLETION: Inserts the word COMPLETION
- When you are done creating and designing your badge, select Save and Close. When you save and close, any previous badge design is overwritten with your new design. You see a preview of your new badge back in Percipio.
- Before you publish, we recommend that you Preview this design with a real title. This gives you the opportunity to see how your longest and shortest course, journey, and track titles display on the badge.
- When you are happy with your design, select Publish to make your badge available to add to for your custom courses, tracks, and journeys.
-
 Add custom Digital Badges to custom content
Add custom Digital Badges to custom content
After you create and publish your custom badges, you can add them to each custom course or journey so that after learners complete the course, track, or journey, they can earn your badge.
To add a custom badge to a custom course, journey, or track you select from the following options when you Add a content item, Create a custom journey or Edit a custom journey:
- Allow learners to earn a Digital Badge for this course
- Allow learners to earn Digital Badges for this journey
- Allow learners to earn Digital Badges for each track in this journey
Note: If you add a custom Digital Badge to existing custom content for the first time, learners who previously completed the existing custom content, must open the track or journey to claim their badge. -
 Earn custom Digital Badges
Earn custom Digital Badges
After a learner completes a custom content track or journey to which you added a badge, they see the status within the journey: Badge earned.
If the learner selects Badge earned, Percipio opens the learner's Accredible page where they can manage their badge. For more information about how learners can view, manage, and share their badges, see Manage your Digital Badges from Accredible.
If a learner completed custom content a custom track or journey before you added a custom Digital Badge, learners can open that journey and select View Badge to claim their badge.
Frequently Asked Questions for Custom Digital Badges
Custom courses, journeys, and custom tracks are eligible for badging.
Organizations have the option to turn off badging for their custom content.
Because of the increased learner engagement we see with badging, badging for custom content is on by default. However learners won’t see anything related to custom badging until you create a custom badge design and assign it to custom content.
Like Skillsoft Digital Badges, we partner with Accredible to issue custom badges. Within the Percipio admin experience, organizations go through a one-time setup to create their branded issuer site at Accredible. Admins can upload their organization’s logo, a custom banner image, and a short description of their organization that displays on the issuer site.
You can create your custom badges in the Percipio admin experience using the embedded, fully-featured Accredible Badge Designer tool.
Skillsoft preloaded the badge designer tool with badge design templates for course, journey, and track badges that you can use as design starting points. In addition to a variety of design elements (backgrounds, images, icons, etc) the design tool also supports custom attributes. Use these to insert dynamic text into badge designs. Skillsoft pre-created custom attributes that you can use to dynamically include the asset title and to indicate that the badge is earned upon completion.
The digital badges for custom content currently provides support for a single badge design for all course, journey, and track badges journey badges and a single badge design for all track badges.
A future enhancement for custom badging would allow admins to create specific badge designs that could be associated with specific courses, journeys, or tracks.
Journey and Tracks
After you create a badge design, you can add the badge to journeys and tracks in the create or edit journey workflow. You can badge tracks independently of its journey, and badge a journey independently of its tracks.
When you assign a badge to a track or journey, Percipio automatically makes the association between the published badge design and its respective journey or track(s).
Courses
You can add the badge to a course when you Edit the SCORM or AICC Package Details.
Yes. If a learner previously completed a custom course, track, or journey that an organization subsequently assigns a badge, the learner can still receive a badge for that completion. They can visit that completed course, track, or journey and generate their badge.
The initial launch of badging for custom content only supports a single badge design for tracks, and a single badge design for journeys and a single badge design for courses. Once those designs are published and associated to the custom content, badges issued for completion of that journey or track will utilize the selected design.
Although it’s not recommended to make frequent changes, badge designs can be changed at any time. After a badge design is changed in the editor, it must be published to make it available for adding to the custom content. The current published design is the one that is automatically associated to new custom content. Badges issued for completion of the custom content will appear with the updated design. Previously created custom content will continue to issue badges using the design published at the time the badge was added. Admins will need to go into the edit journey workflow or edit the content item for those previously created custom content in order to update the badge design associated with it to the most current version.
For system performance reasons, custom badging does not support badge design swapping, ie: replacing previously issued badges with a new badge design. This maybe considered as a future enhancement.
Badges issued while your badging program was active remain valid. Your badge issuer site at Accredible also stays active after you disable badging. Learners can still access their previously earned badges from Percipio by selecting them, but they cannot earn new badges.