Manage Hidden Content
Using the hide and show features of channels and journeys along with the Manage Hidden Content page, you can control what your learners see when interacting with Percipio.
Content continues to automatically update in hidden Skillsoft channels and journeys.
To help you manage your content, you can export your hidden content, channels, and journeys lists as a CSV file. To export a list:
-
From the Content menu, select Manage hidden content.
-
From the Manage hidden content page, select the tab, Content, Channels, or Journeys for the list you want to export.
-
Select Export as CSV. The file is downloaded to your computer.
Hiding individual content items
When you choose to hide an individual content item, it does not show when the learner browses or searches. This is true whether the learner is using Percipio on the web, the mobile app, or the Percipio app for Microsoft Teams. Other important information about hiding content include:
- Hidden content items do not show in channels, journeys, or assignments.
- Learners can still complete a journey or assignment even if they can't see all the content.
- Hidden content does not show in re-engagement or recommendation email notifications.
- Admins do not see hidden content when they make assignments or use content promotions.
- If you use a content item in an assignment or promotion, then hide that item, learners will still see the item, but if they go to launch it, they get a message that they don't have access to the item.
These steps hide the content items from your learners and admins from browse and search. Items already used in assignments or promotions remain visible to the learner.
- From the Content menu, select Manage Hidden Content. Ensure the Content tab is active.
- Select Find content to hide.
- Select the language of the content to hide.
- Search for the title you want to hide.
- From the list of results, locate the item to hide, then select the blue plus
 .
. - Repeat steps 3, 4, and 5 until you select all content you want to hide. Percipio keeps your selections between searches.
- From the bottom of the page, select Hide content.
- In the pop up box that appears, select a reason for hiding the content.
- Review the list of items for accuracy.
- Select Hide content. Learners no longer see the items when they browse or search.
These steps show hidden content items to your learners.
- From the Content menu, select Manage Hidden Content. Ensure the Content tab is active.
- From the list, locate the content you want to make visible.
- Click
 >
>  Make visible.
Make visible. - In the pop up box that appears, select Make Visible. You can also choose to Cancel at this point to keep the item hidden.
If you want to show many items at the same time:
- Click Bulk Actions.
- Select all or some of the items using the check box on the left.
- With items selected select Make content visible.
Hide channels
When you hide channels, you are only hiding the channel from learners when they browse or search. Learners can still discover individual content items within a hidden channel when searching. This is so you can create a copy of a Skillsoft channel then customize it and learners can still access the content. You can then hide the original Skillsoft channel so learners only see your custom channel.
These steps hide the entire channel from your learners. If you wish to hide specific channel views of a multi-view channel, see the To hide a channel view drop-down below.
- Using the library or search, browse to the channel you want to hide.
- In the channel header, click
 >
>  Hide.
Hide. - Click Hide in the dialog box to confirm you want to hide the channel. The Manage Hidden Content list displays, updated with the channel you hid, and the channel is no longer available to learners.
You can hide a language view only from custom multi-view channels.
You cannot hide a single language view from multi-view Skillsoft channels; you must hide the entire Skillsoft channel.
- From the Admin menu, click CONTENT > Channels. The Custom Channels page displays.
- Locate the custom multi-view channel that has the view(s) you wish to hide from your learners.
- Click the channel name to open it.
- In the channel header, select the language, technology, version, and/or expertise level from the drop-downs to open the view you wish to hide.
- Click Hide this view from learners. The page refreshes and the channel content is hidden.
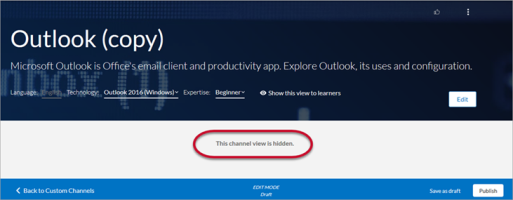
- Repeat these steps for all views you wish to hide.
-
Select one of the available actions:
- Save and close: Saves your changes for modification or publication later, and places your channel into a Draft status. You can then associate the custom channel to an audience.
- Publish: Publishes your channel to Percipio, and places your channel into a Published status. By default, the custom channel is associated to the All Users audience. If you do not want all users in your organization to access the content within your custom channel, associate the custom channel to another audience.Note: It may take several minutes for the channel to display in the library and in search results.
Hide journeys
When you hide journeys, you are only hiding the journey from learners when they browse or search. Learners can still discover individual content items that exist in a hidden journey when they search. This is so you can create a copy of a Skillsoft Aspire journey then customize it and learners can still access the content. You can then hide the original Skillsoft Aspire journey so learners only see your custom journey.
You might choose to hide a Skillsoft Aspire Journey, if you made a copy of it so you could add content in other languages. This procedure hides the entire journey from your learners.
- Using the library or search, browse to the journey you want to hide.
- In the journey header, click
 >
>  Hide.
Hide. - Click Hide in the dialog box to confirm you want to hide the journey. The Manage Hidden Content list displays, updated with the journey you hid, and the journey is no longer available to learners.
Show hidden channels
There are two ways you can show a hidden channel.
To show a hidden channel from the Manage Hidden Content page
- From the Admin menu, select CONTENT > Manage Hidden Content page.
- Locate the channel you want to show to your learners.
- Click
 >
>  Make visible.
Make visible. - Click Show in the dialog box to confirm you want to show the channel to learners.
The list updates, with the selected channel removed from the list, and the channel is immediately available to learners.
To show a hidden channel from the Custom Channels page
- From the Admin menu, select CONTENT > Custom Channels page.
- Locate the channel you want to show to your learners. Hidden channels are marked with an eye icon.
- Click
 >
>  Make visible.
Make visible. - Click Show in the dialog box to confirm you want to show the channel to learners.
- From the Admin menu, select CONTENT > Channels. The Custom Channels page displays.
- Locate the multi-view channel.
- Click the channel name to open it.
- In the channel header, choose your selections to display the hidden channel view.
- Click Show this view to learners. The page refreshes and the channel content displays.
-
Select one of the available actions:
- Save and close: Saves your changes for modification or publication later, and places your channel into a Draft status. You can then associate the custom channel to an audience.
- Publish: Publishes your channel to Percipio, and places your channel into a Published status. By default, the custom channel is associated to the All Users audience. If you do not want all users in your organization to access the content within your custom channel, associate the custom channel to another audience.Note: It may take several minutes for the channel to display in the library and in search results.
Show hidden journeys
There are two ways you can show a hidden journey.
To show a hidden journey from the Manage Hidden Content page
- From the Admin menu, click CONTENT > Manage Hidden Content page.
- Locate the journey you want to show to your learners.
- Click
 >
>  Make visible.
Make visible. - Click Show in the dialog box to confirm you want to show the journey to learners.
The list displays, with the selected journey removed from the list, and the journey is immediately available to learners.
To show a hidden channel from the Custom Journeys page
- From the Admin menu, click CONTENT > Journeys page.
- Locate the journey you want to show to your learners. Hidden journeys are marked with an eye icon.
- Click
 >
>  Make visible.
Make visible. - Click Show in the dialog box to confirm you want to show the journey to learners.