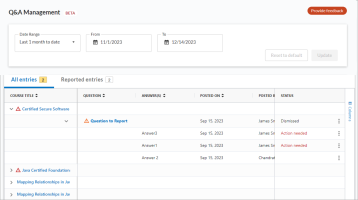Q&A Management
If you have the Question and Answer (Q&A) feature turned on, learners can ask and respond to questions on a Q&A tab for Skillsoft courses. If you have the Allow AI to answer questions posted in the Q&A tab of Skillsoft courses feature turned on, Percipio AI automatically answers questions posed by learners. AI responses are not limited to the course transcript or content within the channel, but they are limited to 100 responses per learner per day.
Site admins can review and monitor all Q&A activity across their organization. Subject matter experts (SME) that site admins designate can review and monitor Q&A activity for their assigned subjects and channels.
Access and manage Q&A
To access the Q&A Management page, from the Learning menu, select Q&A Management.
From the Q&A Management page, you can:
- View all Q&A activity by date range.
- View just Q&A activity that has been reported within a specified date range.
- Respond to entries that have been reported.
The columns you see in the table depend on the tab that is active. You could see:
- Course Title: The title, or name, of the course. Expand the course title to see the questions associated with the course.
- Question: A question that a learner posted to the expanded courses. Expand the question column to see any answers posted in response.
- Answer: An answer posted to the question .
- Posted on: The date the question or answer was made.
- Posted by: The first and last name of the person who posted the question or answer.
- Reported on: The date the question or answer was reported by another learner.
- Reported by: The first and last name of the person who reported the question or answer.
- Reason: The reason the learner made the report about the entry.
- Status: The status of the question or answer. If there is no status, the entry (question or answer) required no action. You may see one of the following three statuses:
- Action needed: the entry was reported and requires someone to address it.
- Dismissed: The report was found to be invalid and dismissed. The entry remains in the Q&A tab of the course, but the report indicator is removed.
- Removed: The report was found to be valid and the entry removed from the Q&A tab of the course.
- Actions menu: This shows the valid actions you can take on an entry. Depending on the status and the entry type, you may see:
- View details: Opens a dialog box with all the details of the entry.
- View in content: Opens the course in a new window with the Q&A tab opened to the entry.
- Dismiss report: Removes the report indicator from the Q&A tab and keeps the entry in tact.
- Edit Answer: Edit answers made by Percipio AI. Displays a dialog where you can edit the AI's response.
- Endorse Answer:Endorse answers made by Percipio AI. Displays to learners as endorsed by you.
- Remove entry: Removes the entry from the Q&A tab so it is no longer visible to any learner.
Respond to a reported entry
If you are notified by email of a question or answer that has been reported, you can address the report.
- From the Learning menu, select Q&A Management or follow the link in the email.
- From the Q&A Management page you can change the date range of the list and switch to the Reported entries tab.
- From the Reported entries tab, you can see any entry that requires action from the Status column, which shows an action needed icon,
 and a status of Action needed.
and a status of Action needed. - From the Action menu, select how you want to respond:
- Dismiss: Select this action if you feel the report is not valid and the entry should be kept.
- Remove: Select this action if you feel the report is justified and the entry should be removed from the Q&A tab. If you select this entry, choose the reason why you are removing it.
- Confirm your action. Whatever you choose cannot be undone.