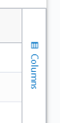User Summary Report
The User Summary report provides an overall summary of each user's Percipio usage within your organization including Digital Badges earned. Percipio may take up to 24 hours to include relevant activity in this report. You can see at the top of the report when the data was last updated.
Report insights
The User Summary report shows you:
- A list of active and inactive users in Percipio. Compare this list against an updated HR listing report. If you are using single sign on or automatic bulk imports, most of this is maintained for you automatically so the burden should be less, but it always a good idea to check to make sure users who left your company have been changed to a status of inactive in Percipio.
- The user's role. You can use the report to get a list of all the users who have admin roles in Percipio. Checking this regularly ensures only those users who really need access to different features have what they need.
- Whether the user accepted the policy agreement. This may be important to prove conformance with your policies.
- What audiences the user is assigned to. Use this to check if a user has access to the right content or assignments.
- When the user last logged in. Use this to help understand any connections to email or marketing campaigns you are running outside of Percipio.
- For each user listed in the report, a summary of their learning activity including how many content items they accessed, how many completions they made, how many badges they earned, how much time they spent learning and when they last accessed content. If you use user attributes, you could sort by department, for example, and see which departments have more learning activity than others. You can then target learning campaigns where they are most needed.
- About course restarts: Each time a learner restarts a course, the number of Total accesses increases by one, but Unique titles accessed does not increase. If learners restart a course and complete it:
- the number of Completions increases by one
- they do not earn another badge
- they do earn another certificate of completion with the new completion date.
- For each user the goals they set for themselves and their best goal streak. This helps you gauge the effectiveness of goal setting in your organization.
- If you set up user attributes, you can use this report to determine the winner of a learning contest. Maybe you ran a promotion and the person completing the most courses in the month of July would win a prize – this report gives you that information.
How to access this report
To access the User Summary report:
- From the Analytics menu, select View all reports.
- From the Users section, locate and select User Summary. The report displays with default filters selected.
- Make the report your own:
- Specify global filters, then select Update. Manipulate columns for just the right view.
- To generate a CSV file for further analysis, select Download report. If you chose to download the report, a message displays with a link to the Reports download tab. Select it to view the CSV download progress and/or open the CSV file.
Global Filters
The global filters you set apply to all data presented on the page. To use global filters:
- Change the default filters by selecting an option from each filter you require.
- Select Run report. The report loads to match your filters.
- If needed, reset both global filters and any filters made to columns by selecting Clear all filters. To reset the full report back to its original state, select Reset to default.
Global report filters include:
- Audience: Predefined group of users. Enter the name of an audience and then select it from the list. You can display the data for multiple audiences at the same time by entering more than one audience name.
- User: Individual with a Percipio user account. Enter a user's name to filter the report to include that user.
- Include: Select the types of users to show in the report. You can show users with activity, users without activity, and both users with and without activity.
- Learning activity date range:The Date filters apply to the DURATION, FIRST ACCESS, LAST ACCESS, and TOTAL ACCESSES columns.
- Date Range Presets: A drop-down list of date ranges that filters the data to the selected range. Select Custom to enter specific dates.
- Start: Instead of using a Date Range preset, use this to specify a start date. When you enter a Start date, the Date Range Presets filter changes to Custom.
- End: Instead of using a Date Range preset, use this to specify an end date. When you enter an End date, the Date Range Presets filter changes to Custom.
- Include inactive users: Select this box if you want to show inactive users in your report, otherwise the report only shows active users.
After applying global filters, the table loads with a default set of columns presented in a default order. To use your data in a way that makes the most sense to you, you can organize the columns in the table by sorting, filtering, changing the order, and choosing which ones to display. You can also pin columns and group by them.
| Column Action | How to Use |
| Sort | From within the column heading, select the arrow button |
| Filter |
To filter a column for select data, from within the column heading:
If a column is filtered, the filter icon shows in the column header. |
|
Pin (Anchor) |
To pin or anchor a column so that it does not scroll left or right off the page:
|
| Autosize |
If you want to ensure you can read the longest value within a column, you can autosize it. You can do one column at a time or all of them at once.
|
| Group |
Sometimes it is helpful to see your data grouped in a particular way, for example, by user role or by status. You can create groups within groups for further segmentation. There are two ways to group your data:
|
| Hide/Show |
To only show the data relevant to your needs, you can select which columns display. From the right :
|
| Reorder | To change the display order of the columns, you can click and drag a column heading left or right to reposition it within the table. |
Column Descriptions
Default columns
The following columns are displayed by default in the User Summary report:
- LOGIN NAME: The value entered in the Login name attribute for the user.
- USER ID: The value entered in the User ID attribute. It is used to identify a user inside Percipio.
- FIRST NAME: The value entered in the First name user attribute. Usually the user's first name.
- LAST NAME: The value entered in the Last name user attribute. Usually the user's last name.
- EMAIL ADDRESS: The value entered in the Email address user attribute; the user's email address.
- USER STATUS: The status of the user in Percipio. Valid values are active or inactive.
- ROLE: The user's Percipio role. Valid values are: domain admin, site admin, learning admin, manager, content coordinator, content curator, and learner.
- UNIQUE TITLES ACCESSED: The total number of individual assets accessed during the specified time frame. This does not include videos, channels, or journeys. When a course is restarted within the specified time frame, that is only counted once.
- TOTAL ACCESSES: The total number of times within the filtered date range that content was accessed. For example, if a learner launches the same course 3 times within the specified date range, the total accesses is 3.
- TOTAL LEARNING HOURS: The duration (in hours) of time the user spent within learning assets.
- TOTAL COMPLETIONS WITH COURSE VIDEO: The total number of completions for that user. This number includes individual Skillsoft course videos when launched separately in the video-only player. This number does not include individual Skillsoft course videos that are watched when the learner launches a course.
- TOTAL BADGES EARNED: The total number of Digital Badges for courses, tracks, and journeys your users earned during the specified time period.
- COURSE BADGES EARNED: The total number of Digital Badges your users earned for course completions during the specified time period.
- TRACK BADGES EARNED: The total number of Digital Badges your users earned for track completion during the specified time period.
- JOURNEY BADGES EARNED: The total number of Digital Badges your users earned for journey completion during the specified time period.
- TOTAL GOALS: The number of weeks that the learner had a goal set. This value is not bound by the date range specified — it is for all time.
- TOTAL GOALS STARTED: The number of weeks that the learner started a goal but did not complete it. This value is not bound by the date range specified — it is for all time.
- TOTAL GOALS COMPLETED: The number of weeks that the learner completed their goal. This value is not bound by the date range specified — it is for all time.
- JOB TITLE: The job title that is specified in the Job title field for that user.
- JOB ROLE: The job role that the user selected to personalize their learning experience.
- DIRECT MANAGER: The Percipio user who is specified in the Direct Manager field for that user.
Other available columns
Other columns not shown by default, but available for selection include:
- USER UUID: Viewable only from the CSV download, this field is a unique identifier representing the user. It is displayed as either first and last name, email address, login ID, or external user ID.
- CREATED DATE: The date the user account was created.
- CREATED TIME: The time the user account was created.
- FIRST LOGIN DATE: The date when the user first signed in to Percipio (not subject to date-range filters).
- FIRST LOGIN TIME: The time when the user first signed into Percipio.
- LAST LOGIN DATE: The date when the user last signed into Percipio.
- LAST LOGIN TIME: The time when the user last signed into Percipio.
- LAST ACCESS DATE: The date when the user last accessed content.
- LAST ACCESS TIME: The time when the user last accessed content.
- UPDATED DATE: The date the user account last had updates made to it.
- UPDATED TIME: The time the user account last had updates made to it.
- WELCOME EMAIL SENT DATE: The last date a welcome email was sent to the user.
- WELCOME EMAIL SENT TIME: The last time a welcome email was sent to the user.
- TOTAL LEARNING HOURS (SECONDS): The duration (in seconds) of time the user spent within learning assets.
- TOTAL LEARNING HOURS (HHMMSS): The duration shown in hours minutes and seconds of time the user spent within learning assets.
- Audience: Predefined group of users. Enter the name of an audience and then select it from the list. You can display the data for multiple audiences at the same time by entering more than one audience name.
- USE POLICY AGREEMENT DATE: The date when the user last accepted the Corporate Use Policy.
- USE POLICY AGREEMENT TIME: The time when the user last accepted the Corporate Use Policy.
- CURRENT GOAL STREAK: The number of weeks in a row, starting from the previous week and counting backward, that the learner completed their goal. This value is not bound by the date range specified — it is for all time.
- BEST GOAL STREAK: The maximum number of weeks in a row that the learner completed their goal. This value is not bound by the date range specified — it is for all time.
When a course is restarted within the specified time frame, that is only counted once.
This value is not bound by the date range specified — it is for all time.