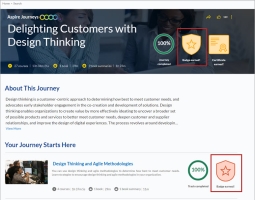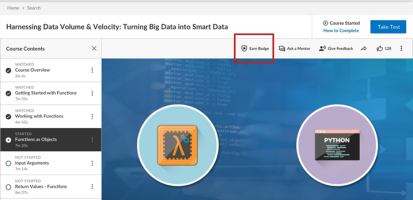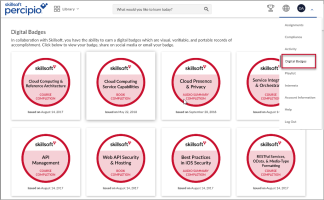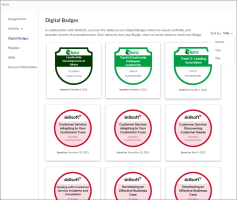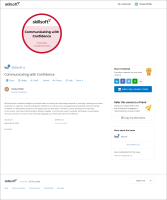Digital Badges: Rewards for Learning
Digital Badges are visual, shareable, and verifiable records that represent your accomplishments of learning a skill. You can earn Skillsoft Digital Badges when you complete select Skillsoft courses or Skillsoft Aspire Journeys.
If set up for your site, you can earn your organization's custom Digital Badges for completing select custom courses, tracks, and journeys. You can share your badges in email or social media platforms, such as LinkedIn, Facebook, or Twitter.
Your Digital Badge image contains embedded data that describes your skills and achievements, and validates authenticity through blockchain technology. Digital Badges are built on the Open Badges v2 specification.

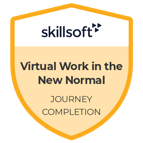
You can take Digital Badges with you wherever you go. After you earn your first badge, create an Accredible account using the email associated with your Percipio user account and add an alternate personal email.
Digital Badges are records of your professional development. They are:
- Personalized. Use Digital Badges to showcase your achievements in the learning experiences that are tailored to your unique growth and development plan.
- Progressive. Digital Badges are authentic and verifiable, adhering to a trusted online standard for recognizing success in learning. Digital badges establish a new way of accelerating your professional brand.
- Portable. Digital Badges are records of accomplishment that are yours to keep. They are instantly shareable on social media, via email, or across the web. Anyone who views your Digital Badge can see the issuer and the completion requirements, thanks to embedded data that is secured in a block chain.
Your organization must first turn on Digital Badges for your Percipio site. If it is on, you can earn Digital Badges after you meet the completion criteria for:
- Selected Skillsoft courses. Courses that are badge eligible are indicated by an Earn badge icon
 within the course player.
within the course player. - All Skillsoft Aspire Journeys and Tracks
- Custom courses, journeys and tracks if configured on your site
Provided that the Digital Badges feature is turned on for your site and the item is badge eligible, your Digital Badge should generate automatically upon successful completion and be immediately available.
To view any Digital Badge, from your profile menu, select Digital Badges. All badges you earned display on the Skillsoft Digital Badge page.
- After you complete a journey or track, you can select Badge earned within the journey or track to see your badge.
- For courses: after you complete a course, you can select View Badge from the course player to see your badge.
If you don't see a badge immediately upon completing a course, track, or journey, open the completed item and select Generate Badge.
Yes. Select My Profile > Digital Badges to open your Digital Badges page. Sort the list of Digital Badges by type or date and locate the badge for the item you want. Select the badge to open it in the Accredible page where you can share it, request name changes, and change privacy settings.
If you completed a Skillsoft course or Aspire Journey prior to the Digital Badges feature being turned on for your site, you must open each completed item and select Generate badge to claim your Digital Badge and see it on your Digital Badges page.
If you completed a custom track or journey and then found out that a custom Digital Badge was added for it, you must first open that journey and select Generate Badge to claim your badge.
- Select My Profile > Digital Badges. The Digital Badges page displays.
One of the benefits of digital credentials is the ability to share them. You can share Digital Badges on social media (Facebook, Twitter, and LinkedIn) or via email with your manager. See Share your Digital Badge for more information.
No, you do not have to share your Digital Badges.
Digital Badges are public by default. This means that when you share a link to your Accredible page, users can see your badges. It also means that if someone is browsing Accredible, they can see the badges you earned in a list of all badges.
Yes. You must manually change the privacy setting for each Digital Badge you wish to hide from public view.
When you choose to make a badge private, you can't share it. With private badges, Percipio admins and managers can still see that you earned a badge within Percipio reports. To make a badge private:
- Sign into your Accredible Digital Badge page.
- Locate the badge.
- Select the Privacy icon and change the setting to Private.
- Select Update privacy. Private badges cannot be shared.
You will always have access to, and can share, any Digital Badges you earn.
Yes. The name on your Digital Badges is created based on the details of your Percipio user profile. To update your user profile, you must contact your Percipio Site Admin.
Once your name is updated in Percipio, the next time you earn a Digital Badge, an update processes and generates the new Digital Badge with the name change. When the update processes, it also modifies all prior Digital Badges to display the name change.
Yes.
After you earn your first badge in Percipio:
- Select My Profile then select Digital Badges. The Digital Badges page displays.
- From the Sort by drop down, you can sort the badges on Newest, Type, or Title.
- Select any Digital Badge. If this is your first time going to Accredible, you are prompted to leave Percipio and continue to Accredible. You may not see this prompt if you selected Don't show this again.
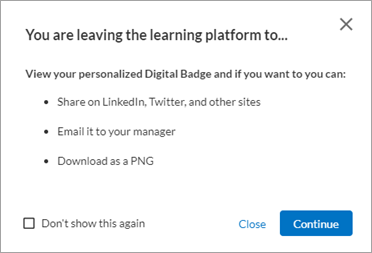
- Select Continue. Your Accredible account page displays.
- From under your name, select Sign out.
- Select Sign in. The Accredible sign in page displays.

- Enter the email address associated with your Percipio user account and select Forgot password. Accredible sends you instructions.
- Follow the instructions in the email from Accredible to reset your password. Note: You must use the same email address associated with your Percipio profile so that your account is appropriately linked. If you do not know what email is associated with your Percipio account, check your Account Information page or contact your Percipio Site Admin.
- Sign into Accredible with your email and newly created password.
- If you are not already on your Personal Information page of Accredible when you sign in, from under your name, select Account settings to add link an email. Enter a personal email.
- Bookmark the page so you can reference it again using either email address.
Yes, if your administrator has them configured.