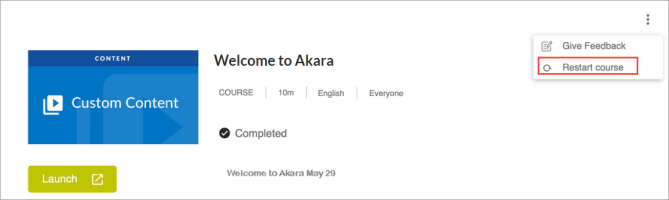Custom Content
Your admin or manager may add company-specific content to your site to help you have a personalized experience all from one location. They can add things like:
- Custom courses
- Links to a website, blog posts, or YouTube videos
- Documents, presentations, job aids, or other videos
You can find these custom content items from the web or from the mobile app when you search and filter on Type and Content Source or when you browse the library in channels and journeys.
Get credit for completing the item
Your admin has two choices for completion when they add custom content. They can choose:
- Mark as complete: you manually mark it as complete after you launch it.
Custom content configured with the setting When learner marks as complete, can be marked complete in two ways depending on where you launch the content from:
 Mark as complete when launched from within a channel or journey
Mark as complete when launched from within a channel or journeyIf you are launch custom content from a channel or journey and that custom content has been configured with the setting for you to mark it as complete, you see a Mark as complete option on the card.

You must launch the content before Mark as completed becomes active.
After you select the Mark as complete link, the content title displays on your Activity page and the content card shows Completed. Items Marked as Completed cannot be undone.
If your administrator selected the Learning time entry setting, you are prompted to enter the amount of time you spent learning in the item when you mark it complete. If you enter your time, it counts in your Activity and toward your learning goals.
If you choose not to enter your learning time, you can always do that later from your Activity page and the More actions menu for that item.
 Mark as complete when launched from search results
Mark as complete when launched from search resultsIf you launch custom content from search results and that custom content has been configured with the setting for you to mark it as complete, you must mark it complete from your Activity page. There is not a Mark as complete option on the card in search results.
- After you launch the item, the card may show it started depending on the type of custom content it is.

- At this point you can access your Activity page from your profile.
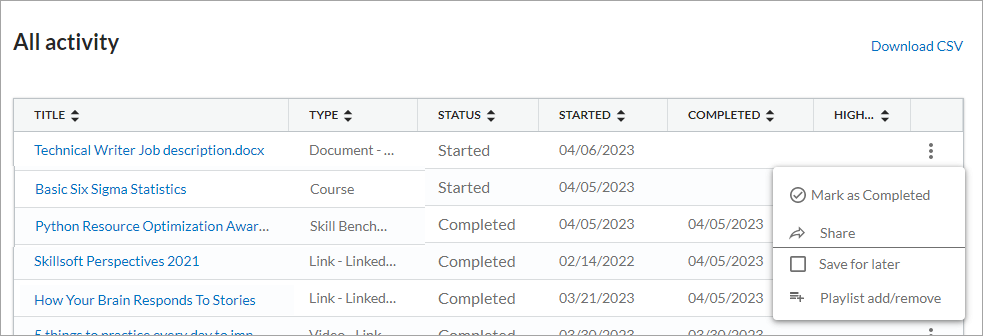
- Locate the item in the list and select More actions.
- Choose Mark as completed. Items Marked as Completed cannot be undone.
- If your administrator selected the Learning time entry setting, you are prompted to enter the amount of time you spent learning in the item when you mark it complete. If you enter your time, it counts in your Activity and toward your learning goals.
If you choose not to enter your learning time, you can always do that later from your Activity page and the More actions menu for that item.
- After you launch the item, the card may show it started depending on the type of custom content it is.
- Complete on launch: item becomes complete as soon as you launch it
If you launch custom content from within a channel, journey or from search results and it is configured to complete on launch, then as soon as you launch it, the item is marked complete. You see the status change on the content card and in your Activity page.
If your administrator selected the Learning time entry setting, you can enter the amount of time you spent learning in the item. You can do that in one of two ways:
- From your Activity page, select the More actions icon and then select How long did this take?
- From the content card, select the More actions icon, then select How long did this take?
Restart a custom course
If you need to take a custom course again to meet a business requirement or to update a completion certificate, you can restart it. This is called a multiple completion.You can also restart a Skillsoft course.
When you restart a course, you see a new record in your My Activity without any previous progress or test scores. You are starting the course from the beginning like you never took it before. You must meet all completion criteria again to complete it. When you complete a course that you restarted, you can retrieve an updated certificate of completion with a new date. Your Digital Badge remains the same.
To restart a custom course:
-
Locate the custom course you already completed by searching or browsing to it.
-
From the more actions menu,
 , of the content card, select Restart course.
, of the content card, select Restart course. -
You are prompted to confirm you want to restart. Select Restart course to create a new record for this course or Cancel to return to the open course and review videos and resources or retake the test.