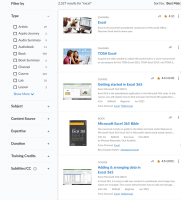Search
Use Percipio search to quickly find content, such as courses, videos, books, skill benchmarks, channels and journeys. Percipio uses an intelligent search engine that displays suggested search queries as you enter text into the search field to help you quickly narrow your search.
From the initial search results, you can further filter or scroll to see top matches. As you scan the top matches, you see specific content item details.
Depending on the type of item, you might see:
- Content type: Located above the title, this indicates the type of item such as course, video, book, etc
- Status: Located to the right of content type, this indicates whether you started or completed the item previously. If nothing shows, you have not yet accessed the item.
- Action icons: Located to the right of status, these allow you to share the item with colleagues, rate, or save the item to your playlist.
- Title: Indicated by bold text, this shows the title of the item.
- Description: Located below the title and technology version, indicates what you can expect to learn from the content item.
- Duration: Located below the description when applicable, this shows the estimated time needed to complete the item in hours, minutes, and seconds.
- by: Located below the description when applicable, this shows the name of the author or instructor. You can select the name to view results for all of the content available by the author or instructor. After selecting the author or instructor, the search displays Author:[author name];. You can add search terms after the semicolon to further narrow the results.
-
You can append additional search terms following the semicolon in order to search for that term within the results for that author/instructor.
- Technology title and version: Located below the title when applicable, indicates the specific technology, such as Excel, and the technology version, such as Microsoft 365, that this item covers.
- Content source: Located to the right of duration when applicable, this indicates where the content comes from such as, Skillsoft, a partner, vendor, or custom content specification.
- Expertise level: Located to the right of content source, this indicates the level of content contained in the item such as, for everyone, beginner, intermediate or expert.
- Published date: Located to the right of expertise level, this indicates when the item was published in Percipio or for books, the actual publisher's publish date. Skillsoft does not update the date when content is republished.
- If an item in the search results is:
- part of a course, the From Course field links back to the associated course.
- part of a channel, the From Channel field links back to the associated channel(s).
- part of a journey, the From Journey field links back to the associated channel(s).
- part of a Career Journey, to which the learner is entitled, the From Career Journey field links back to the associated Career Journey.
- a book, the Best Chapter match field links directly to a chapter in the book that best matches your search terms.
The Percipio Search returns 20 results per page. To see additional results, click Show More at the bottom of the Search results page.
How search works
When you enter a search term, the search engine looks for matches to indexed asset metadata fields and content types. When a match is found, a relevance score is calculated for each asset. If you have your language set to any language other than English (US) you can also see English content in the search results along with results in your selected language. A Language filter option displays.
For details on searching keywords and content types, see How Search Works.
To search for content
- In the top search bar, enter your search term.
- Click
 . The search results display.
. The search results display.
- Tap
 to access the Percipio search.
to access the Percipio search. - Enter your search term.
- Tap Search.
To search for learning content directly in the browser window:
- Highlight any text and click the Search in Percipio pop-up link:
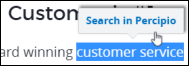
- Click the icon to open ELSA and see your results.
Optionally, you can right-click the highlighted text to display the Search in Percipio pop-up menu.
When your results are ready, the ELSA icon in the top right of the browser window indicates your search is complete:
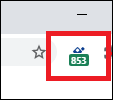
You can also search for content by entering a search term directly in the search field within ELSA.
When the search is complete, content relevant to the search term appears in the ELSA window.
Filtering search results
Use filters to refine your search results. These may vary based on the content returned in the original search results and on filters selected.
- Sort by: select Best Match to view the closest results based on your entered search terms, or use Newest to see the most recently-released content that matches your entered search terms.
- Type: provides all asset types available that match your search terms. Select the types of content for how you want to learn. The most commonly searched for content types are types pinned to the top of the list.
- Ratings: Use these filters to limit the results to content that has the selected rating. Content with that has not yet been rated is excluded from the search results.
- Duration: provides various search options for time to complete the content. Note: The Duration filter is not available in ELSA.
- Language: only displays when the search results contain more than one language in the results. Use this filter to limit the results to the selected language.
- Subject: allows the learner to filter results by the Library subject(s) to which the content belongs. This can help learners narrow in on the topics they are targeting.
- Content Source: provides the vendor or provider who created and maintains the content.
- Expertise: provides various search options for level of knowledge.
- Training Credits: provides the option to search by training certifications.
- Subtitles/CC: when turned on, allows learners to see content in search results that have subtitles or closed captions. This is also important for users who are searching English courses and are looking for courses with subtitles that are translated into other languages.
To use filters
You can select multiple filters to narrow your search results.
The selected search filters display on the left of the Search page and the search results update with each selection.
The filter options vary based on the content returned in the original search results.