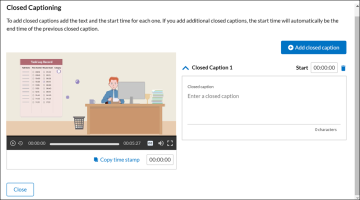Add an Introduction
You can add an introduction to a course to provide learners with information such as a welcome video or a written introduction to the course. An Introduction can include a video, text, or both. For accessibility, you can add closed captions to the video and an audio file for the text.
In the Player, an Introduction displays first in the table of contents. If both a video and text are included, the video displays first, followed by the text.
To add an introduction to a course configuration
- Click the Introduction tab in the Course Configuration editor.
- Enter a Topic title for the text that displays on the table of contents. The maximum length of the title is 52 characters.
Introductory video
- In the Video file field, drag and drop, or browse for an MP4 file.
The maximum file size for the video is 1GB.
About Accessibility
The learner has several accessibility playback options within the Player. If you add a video to a course configuration and want to provide all your learners with the best possible experience, consider adding the following options:
- For learners that enable closed captions, add closed captioning for introductory video.
- For learners that disable video playback, upload a non-video playback image.
- For learners that enable audio descriptions:
- Add an introductory video with audio description and the player will launch this video when the learner plays the introductory video.
- Add closed captioning for introductory video with audio description.
- Add an audio file for Introductory text.
To add accessibility information for the introductory video, click the drop down, then complete all the following:
- Click Add closed captions to open the Closed Captioning editor.
- In the Closed Captioning screen, click Add closed caption.
- For each caption, add the text and the start time.
- Play the video to determine how much text you want to enter for the first caption.
- Stop the video and copy the time stamp into the Start field.
- Enter the text in the text field.
- To add additional closed captions, click Add closed caption and repeat the steps above.
- Click Close to return to the Course Configuration editor.
- Drag and drop, or browse for a JPG or PNG file.
File size must be 1280 x 720 and 72 DPI.
- Drag and drop, or browse for an MP4 file.
The maximum file size for the video is 1GB.
- Click Add closed caption and follow the steps above under the Add Closed Caption drop down.
To enter Introductory text
- Enter a Page title for the heading of the introductory text page.
- Enter text in the Introductory text field to provide additional information to the learners.
- Optionally, add accessibility information for the introductory text.
- Click the drop down.
- Drag and drop, or browse for, an MP3 or MP4 file.
To save your changes
- Click Save as draft to return to the Course Configuration Library.
- Optionally, click Save and preview to see your changes in the Player.
If you want to publish the course from the editor, click Publish configuration.