Use the Slide Properties dialog box to specify properties such as a slide name and the duration for individual slides.
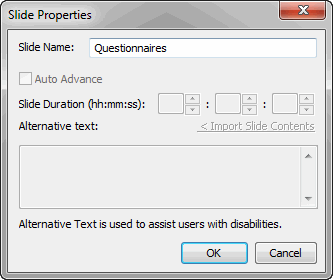
Note: Some fields in the Slide Properties dialog box display only if applicable to the content type of the selected slide.
Field |
Description |
Slide Name |
The Slide Name can be a maximum of 259 characters. If multiple slides are selected by using either the CTRL or SHIFT keys, the Slide Name field is disabled. |
Keep the original movie size (do not fit to scale) |
This option is available for third-party Flash movies and recorded movies. If this option is selected, the movie will be played in its original size when played back in the Skillsoft Course Player and Dialogue Live. If the movie is smaller than the screen area, it will be centered. If the movie is larger than the screen area, scrollbars will appear. If this option is not selected, the movie will be scaled to fit the window. Note: The movie will always retain its original aspect ratio when resized. |
Auto Advance |
Select this option to set the presentation to automatically move to the next slide in the Skillsoft Course Player. When Auto Advance is enabled, the For new slides other than PowerPoint slides, Auto Advance is enabled by default and the duration is set to the default duration as specified in the Options dialog box, unless the slide has audio of greater duration, or is a Recorded Movie, in which cases the duration of the audio or the movie will prevail. If Auto Advance is turned off for PowerPoint slides, when they are played back in the Skillsoft Course Player, the learner has to click the Next button to navigate to the next slide. Note: Auto Advance is not available for polls, tests, audio slides, or video slides. |
Slide Duration |
You can set the slide duration for the following types of learning assets: PowerPoint slides, Word documents, Excel sheets, PDF files, and images.
If multiple slides are selected by using either the CTRL or SHIFT keys, the slide duration of the first slide is displayed. Slide duration can be a maximum of two characters with the maximum duration being 23:59:59. If the slide duration is less than 1 second, the duration is displayed in milliseconds; for example, 0.5 seconds is displayed as 500 milliseconds (ms). However, you cannot enter the slide duration in milliseconds. |
Alternative text |
Alternative text can be read out by screen reader software
|
Loop Flash movie (Dialogue Live only) |
Allows you to loop back a Flash file while it is played in Dialogue Live. Note: This option is displayed only for third-party Flash movies and is not selected by default. Note also that the movie will not loop back if the movie is not generated to loop back by the original author. |
Import Slide Contents |
This link only displays for PowerPoint assets. Click the link to import the contents of the PowerPoint slide into the Alternative text field. If you import or edit the PowerPoint slide, all the textual content in the slide, along with the alternate text for all the images, is automatically populated into the Alternative text field. You can manually edit this field for a slide, but further edits of the slide will not automatically reflect any changes of this field. You can select the Import Slide Contents link to update any further edits to the slide. |