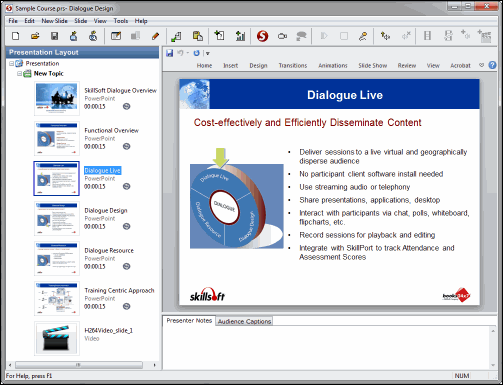The various items in the Dialogue Design user interface are described below.
Pane
|
Description
|
Presentation Layout
|
The Presentation Layout pane is on the left side of the Dialogue Design screen. It provides a tree view of Lessons, Topics, Sub-folders and slides in the open presentation. Thumbnails are available for slides that contain images, PowerPoint presentations, Microsoft Word documents, Excel sheets, Adobe PDFs, tests, polls, Dialogue Recorded Sessions, and third-party Flash movies. Along with the slide thumbnail, the slide name and the type of slide is shown. The slide duration is displayed only if Auto Advance is enabled for a slide and is displayed only for the following types of files: images, Adobe PDF files, third-party Flash movies, Word documents, Excel sheets, PowerPoint presentations, and Dialogue Recorded Sessions.
|
Slide Preview
|
Provides a preview of the selected slide. PowerPoint slides preview in Edit mode so that you can edit text and resize images directly in Design. If you open multiple presentations, each presentation appears in a separate tab. Each tab has the name of the presentation. Note that an asterisk before the presentation name indicates that the content in the presentation has changed.
|
Slide Notes
|
- Audience Captions: These are stored with the presentation (.prs) file and displayed as slide captions in the Skillsoft Course Player when published. They are not used in Dialogue Live.
- Presenter Notes: These are stored with the presentation (.prs) file and displayed to the Presenter when the .PRS file is published in Dialogue Live.
If the PowerPoint slides contain slide notes when they are imported into Design, they will be displayed as Presenter notes. However, they are not sent to the Skillsoft Course Player when published.
Note: Audience Captions and Presenter Notes are not available for Mobile and Desktop (.mprs) presentations.
|
Menu
|
Description
|
File
|
The File menu has the following options:
- New Presentation: Launches the Create a New Presentation dialog box.
- Open: Opens an existing presentation.
- Close: Closes the file that is currently open.
- Save: Saves the presentation that is currently open.
- Save All: Saves all open presentations.
- Save As: Saves the presentation under a different name.
- Print: Allows you to print all or selected slides in the presentation. Test slides and poll slides cannot be printed.
- Export: Allows you to export the file to the Skillsoft Course Development format for use in Synergy. Note that this option is not available for mobile presentations.
- Preview: Allows you to preview current content or locally published content.
- Publish: Publishes the presentation. You can publish the presentation to your desktop or directly to your Skillport site(s).
- Recent Files: Displays the names of the presentations that were opened most recently.
- Exit: Closes Dialogue Design.
|
Edit
|
The Edit menu has the following options:
- Rename: Allows you to rename the item selected in the Presentation Layout pane. This can be the root node, Lesson, Topic, Sub-folder or slide.
- Cut: is enabled when one or more Lessons, Topics, Sub-folders or slides are selected. Allows you to copy the selected item(s) and remove them from the presentation.
- Copy: is enabled when one or more Lessons, Topics, Sub-folders or slides are selected. Allows you to copy the selected item(s) from the presentation.
- Paste: Dialogue Design items that were copied or cut last in the current session can be pasted from the clipboard.
- Delete: Deletes the selected Lesson, Topic, Sub-folder or slide.
- Advanced Edit/End Advanced Edit: Allows you to edit an asset in its native application. End Advanced Edit saves the changes, closes the application and returns focus to Dialogue Design.
- Slide Properties: Allows you to set the individual duration for each slide selected and also rename and/or edit the slide duration. You can also specify alternate text for the following assets: PowerPoint, movies, image and SWF.
- Session Properties: Displays the properties for the session. You can also check the web accessibility of the course content.
- Session Reference: Displays the session reference window to create a reference page for the presentation.
- New Lesson: Adds a new Lesson.
- New Topic: Adds a new Topic.
- New Sub-folder: Adds a new Sub-folder.
- Topic Properties: Displays the properties for the selected Topic.
- Move Up: Moves the selected Lesson, Topic, Sub-folder or slide up.
- Move Down: Moves the selected Lesson, Topic, Sub-folder or slide down.
|
New Slide
|
The New Slide menu has the following options:
|
Slide
|
The Slide menu has the following options:
- Play: Allows you to play the audio file or movie associated with the current slide.
- Stop: Stops playing an audio file or movie.
- Add Audio to Slide: Allows you to add audio to the current slide or movie slide either by recording audio or by importing an audio file. Note that you cannot import audio to test slides or to slides that already have an audio file.
- Remove Audio: Removes the audio associated with the current slide.
- Make Movie: Merges a collection of image or movie slides to form a movie slide. Note that this option is not available for mobile presentations.
- Split Movie: Splits the movie into two movie slides. Note that this option is not available for mobile presentations.
|
View
|
The View menu has the following options:
- Toolbar: Shows or hides the toolbar.
- Status Bar: Shows or hides the status bar.
|
Tools
|
The Tools menu has the following options:
- Resource Site Settings: Allows you to enter the Resource Site URL, your user name, and password for the Dialogue Resource site.
- Options: Allows you to specify several settings. These include settings for slide duration, importing PowerPoint assets, version of Flash for movies, on-demand publish options and image quality.
|
Help
|
The Help menu has the following options:
|
Button
|
Description
|
 New Presentation New Presentation
|
Creates a new presentation.
|
 Open Presentation Open Presentation
|
Opens an existing presentation.
|
 Save Save
|
Saves the file that is currently open.
File extensions:
- .prs - Presentations and courses (Desktop only)
- .mprs - Mobile content (Mobile and Desktop)
|
 Publish Publish
|
Publishes the session.
|
 Publish to Skillport Publish to Skillport
|
Publishes the session directly to your Skillport site(s).
|
 Session Properties Session Properties
|
Displays the properties for the session.
|
 Topic Properties Topic Properties
|
Displays the properties for the selected Topic.
|
 Advanced Edit Advanced Edit
|
Allows you to edit an asset in its native application.
|
 Import File Import File
|
Allows you to import files in any of the following file formats: Microsoft Word, PowerPoint or Excel, Adobe PDF, Adobe Flash, JPEG, Bitmaps, or Dialogue Recorded Sessions.
|
 Paste Paste
|
Creates a new slide(s) from an image or PowerPoint presentation available on the clipboard. Dialogue Design slides that were copied or cut last in the current session can be pasted.
|
 Tests Tests
|
Allows you to create or import a test.
|
 Polls Polls
|
Allows you to create a poll.
|
 Connect to Dialogue Resources Connect to Dialogue Resources
|
Allows you to import content from the Dialogue Resource site.
|
 Record Applications Record Applications
|
Starts the Dialogue Recorder so that you can record an application.
|
 Import Current Recorded Session Import Current Recorded Session
|
Imports the latest .drs file generated by the Dialogue Recorder. This option is enabled only if the Recorder is active.
|
 Play Play
|
Allows you to play the audio file or movie associated with the current slide.
|
 Stop Stop
|
Stops playing an audio file or movie.
|
 Add Audio - Record Add Audio - Record
|
Allows you to add audio to the current slide or movie slide by recording.
|
 Add Audio - Import Add Audio - Import
|
Allows you to add audio to the current slide or movie slide by importing an audio file.
|
 Remove Audio Remove Audio
|
Removes the audio associated with the current slide.
|
 Make Movie Make Movie
|
Merges a collection of image or movie slides to form a movie slide.
|
 Split Movie Split Movie
|
Splits the movie into two movie slides.
|
 New Audio Slide New Audio Slide
|
Allows you to add audio files to your mobile/desktop content.
|
 New Video Slide New Video Slide
|
Allows you to add video files to your mobile/desktop content.
|