Edit a Package's Content Player Behavior
By default, the content player launches in a new browser (pop-up) window using default settings. You can configure the player's launch behavior, apply advanced navigation settings, and configure your content's scoring and completion settings.
Note: Custom content player settings are specific only to the package you are editing. Changes made to these settings do not save for later use; instead, they can only be published.
The default behavior for the content player includes allowing window resizing, and browser window dimensions of 1012 x 705.
To edit the content player behavior
-
 Navigate to the hosted custom content.
Navigate to the hosted custom content.
- From the left navigation bar, choose Content > Content Items. The Manage Content Items page displays.
- Locate the content in the list.
- Select the title, or select the Actions menu
 , then select >
, then select >  Edit. The Edit Custom Content page displays.
Edit. The Edit Custom Content page displays.
- Near the bottom of the Edit Custom Content page for the Describe Your Content step, expand the Modify default content player behaviors (optional) section and select how content launches and specify settings if applicable:
- Content launches in a new browser tab: when selected, the course player launches in a new browser tab. Use this option if pop-up blockers prevent custom courses from launching. Selecting this option does not allow you to specify window resizing or toolbar options.
- Content launches in a pop up window: Selected by default, launches the course player in a pop up window. You can specify the following settings:
- Show browser toolbar: You can hide or show the toolbar in the browser where your content plays.
- Check to give users access to their browser toolbar.
- Leave unchecked to remove the browser toolbar.
- Full screen: Select to open the content player in a full-screen browser window.
- Specify dimensions: Select to open the content player in a specific window size, and specify your window dimensions in the Width and Height fields.
- Show browser toolbar: You can hide or show the toolbar in the browser where your content plays.
To edit the advanced player configurations (multi-SCO packages only)
If your package is multi-SCO, you can edit the player configurations. We recommend only changing these settings if necessary.
- From the Edit Custom Content page for the Describe Your Content step, expand the Modify default content player behaviors (optional) section and click Advanced navigation and scoring configurations (optional).
- Click Edit advanced configurations.
-
 Modify the navigation controls.
Note: If your course package already contains navigation and you enable these controls, your learners will see two sets of navigation when the course launches. If your package contains navigation controls, leave Show Navigation bar unchecked.
Modify the navigation controls.
Note: If your course package already contains navigation and you enable these controls, your learners will see two sets of navigation when the course launches. If your package contains navigation controls, leave Show Navigation bar unchecked.- Show Navigation bar displays available options for the Percipio course player navigation controls.
-
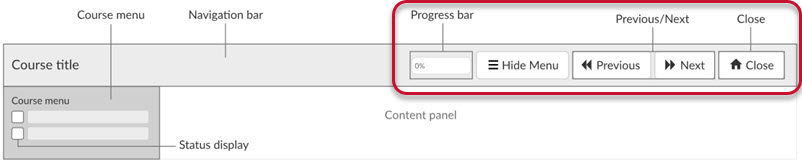
- Check to display the navigation bar. Only check this option if your package does not already contain navigation.
When checked, select the options you want to display (Close button, Previous/Next, buttons, Progress bar, and Course title). - Leave unchecked to hide the Percipio course player navigation controls.
- Prevent right-click within player gives learners the option to open the browser's right-click menu.
- Check to prevent the right-click menu from displaying in the player window.
- Leave unchecked to allow the right-click menu to display in the player window.
- Show course menu to learner displays your course menu within the player window.
-

- Check to show the menu in the course player window.
- Leave unchecked to hide the menu in the course player window.
- Show expanded course menu when course first loads controls the course menu display within the player window.
- Check to display the course menu in its entirety in the player window (as shown in image above).
- Leave unchecked if you want to display only a Show course menu option in the player window.
- Allow learners to select from the course menu controls the forced order of items within the player.
- Check to allow learners to play any item in the course menu in any order they choose.
- Leave unchecked to enforce the specific order of content.
- Completion status and completion display settings shows or hides the item-specific completion and success statuses next to each item in the course menu.
-

- Disabled item display setting controls how learners who must follow the order of items can access previously-completed items in the course menu.
- Show and enable links displays completed menu items in the course menu, and learners can access them.
- Show but disable links displays completed menu items in the course menu, but learners cannot access them.
- Hide completely removes the completed items from the course menu, and learners cannot access them.
-
 Modify the scoring and completion (SCORM 1.1/SCORM 1.2 only) settings.
Modify the scoring and completion (SCORM 1.1/SCORM 1.2 only) settings.
Use these settings to specify how the player handles score rollups in SCORM 1.1 AND SCORM 1.2 courses.
Note: These settings do not apply to SCORM 2004 packages, as the scoring and completion behaviors are already specified via SCORM 2004 Simple Sequencing.- Score rollup method determines which learner score to use.
- Number of scoring objects is the number of items in the package that can be scored.
- Completion status rollup method determines when to display the completion status to the learner.
- Threshold score for completion determines when the item is marked successfully completed.
- Click Save. The Edit Custom Content screen displays again.
- Click Publish.