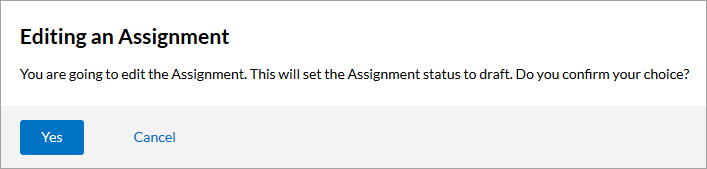Add a Learner to an Assignment
Site Admins and Learning Admins can add learners to assignments that are in a Draft, Scheduled, or In Progress status. Site Admins can add any learner or audience to any assignment, while Learning Admins can add only their audiences, and the learners within their audiences to assignments that they created.
If you need to add learners to an Archived assignment, copy the assignment and assign the learner to that new assignment.
To add a user to an assignment
- From the left navigation bar, select Learning > Assignments. The Assignments page displays.
- Locate the assignment you wish to edit.
- Click
 >
>  Edit.
Edit. - Click Add users and audiences.
- In the search field, enter the name of an audience or individual learner.
- Click
 .
. - From the list of search results, locate the audience or learner you want to include in the assignment and click
 .
. - Repeat these steps until you've added all learners and/or audiences.
- Click Add to this Assignment. The Edit Assignment page displays.
- Click Save Assignment . If you have the initial notification email turned on for this assignment, learners will receive it immediately. Also, if default email reminders are on, new learners start receiving them as part of the regular assignment cadence.Note: If you remove a learner from an audience that has an assignment and the learner has not completed the assignment, the assignment no longer displays for the learner in their assignment list and they no longer show in assignment reports. If you remove a learner from an audience that has an assignment and the learner has completed the assignment, the assignment remains in their assignment list and their completion remains in assignment reports.
If you are editing a Scheduled assignment, click Yes when the following message displays: