Courses
Skillsoft offers several types of courses depending on the content your organization has licensed. You may see courses with the source of:
- Skillsoft: These courses are contained in the Skillsoft license pool you purchased. Some of these courses may have images branded with Codecademy, but have a source of Skillsoft. These courses, which launch in the Skillsoft course player, are comprised of a series of videos and supporting resources. Many of these courses also have knowledge checks and tests. You complete a Skillsoft course by meeting the completion criteria set by your administrator.
For more information about Skillsoft courses, how to use all the features of the course player, and how to find content in your local language, see Skillsoft courses.
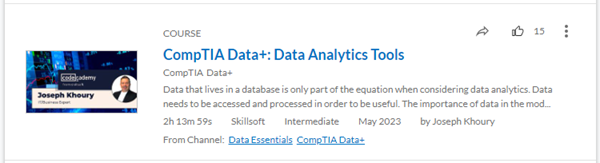
- Codecademy: These courses have images branded with Codecademy, but have a source of Codecademy. These courses launch in the Codecademy platform and usually consist of detailed written instruction with code samples. These courses do not contain any knowledge checks, tests, or quizzes.You complete the course when you finish reading the content. Percipio tracks this learning activity for you.
For more information about finding and completing Codecademy courses, see Codecademy courses.
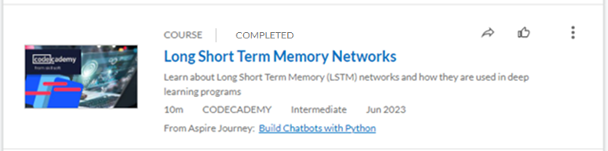
- Microsoft Learn:Microsoft Learn courses launch in the Microsoft environment. These courses contain detail topic explanations, sample exercises with access to a sandbox, and a knowledge check.
To learn more about Microsoft Learn courses and how to get credit for them, see Microsoft Learn courses.
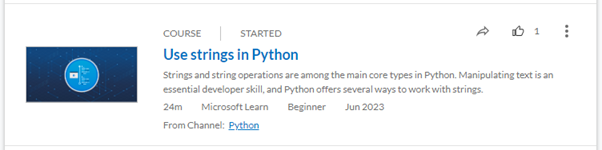
When viewing a course card you can see the duration, a description and whether you completed it. You can open a course as many times as you wish even after you complete it to review videos, content, and resources.