Edit Questions and Answers
When you create dynamic content from a template, the question and answers and content assignments are pre-programmed for you. You can edit any of them to make the dynamic content work for you.
If you are creating dynamic content from scratch, you have to add all your questions and answers. Before beginning to add your questions and answers, it is best to determine all your scenarios and the content required for each one.
Each dynamic content can have up to 20 total questions including the filter question, top-level questions, and branched questions. After you publish dynamic content, you cannot edit the structure of the questions and answers, only the text.
Topics on this page include:
- Categories and types of questions
- Add a filter question
- Add a top-level question
- Add a branched question
- Edit a question
- Delete a question
Categories and types of questions
There are three categories of questions:
- Filter question: Use this as your first question. The learner's response to this question acts as a filter for all content associations. A good example of a filter question is asking the learner what their preferred language is. Based on the answer they select, they see content associations only in that language. You can only specify one filter question.
- Top-level question: Use this category for your main questions. When learners respond to this question, they can see either a branch question asking for additional detail or content.
- Branch question: Use this category to get more details from a top-level question. You cannot add a branch question to a filter question. When learners respond to this question, they can see either another branch question or content. You can only go in two branch levels from the top-level question before you have to associate content.
For each category of question, you can determine its question type:
- Radio button (single select): Choose this question type if you want to allow the learner to only select one option. This is great for when there is a limited number of answer choices, such as a yes/no question or when learners have to choose their role level (executive, manager, or individual contributor).
- Checkbox (multi select): Choose this question type if you want to allow learners to select more than one option. This is great if learners operate in multiple locations or across multiple departments.
- Dropdown (single select): Choose this question type if you want to allow learners to only select one option, but where there are many options to choose from. You might use this option if you want learners to pick their job role.
Add a filter question
After you describe your dynamic content in Step 1, you specify your questions and answer choices.
If you decide to use a filter question, we recommend you add it as your first question. Adding a filter question is optional. You can only have one filter question.
To add a filter question:
- From Step 2: Edit your question and answers, select Add filter question.
- Specify the following:
- Question text: This is the text that displays to a user when they open dynamic content.
- Additional instructions: This text displays under the question text and guides the learner in choosing the right response.
- Question type: Choose the type of question: radio button, checkbox, or dropdown.
- Answer choices: Add at least two answer choices that learners can select. To add more, select Add answer.
-
Select Save and preview to review how your question and answers will display for learners. Exiting preview mode takes you back to editing the question and answers.
- Select Finish adding question. You are returned to the main question and answer page where you can add other questions. You can only add one filter question.
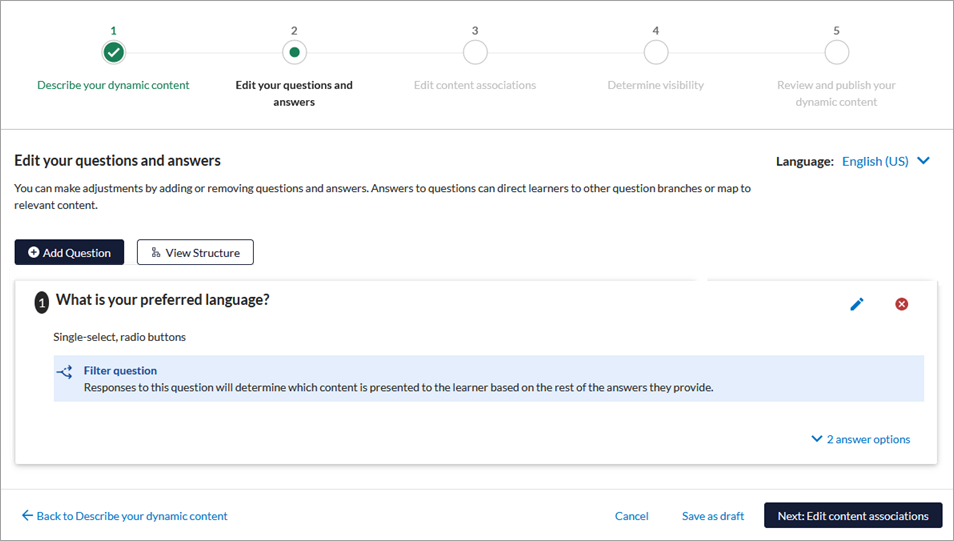
Add a top-level question
After you describe your dynamic content in Step 1, you specify your questions and answer choices.
You can add up to 20 questions total including filter, top-level, and branch questions.
To add a top-level question:
- From Step 2: Edit your question and answers, select Add question.
- Under the Determine the question level section, make sure the option for top-level question is selected.
- Specify the following:
- Question text: This is the text that displays to a user when they open dynamic content.
- Additional instructions: This text displays under the question text and guides the learner in choosing the right response.
- Question type: Choose the type of question: radio button, checkbox, or dropdown.
- Answer choices: Add at least two answer choices that learners can select. To add more, select Add answer.
-
Select Save and preview to review how your question and answers will display for learners. Exiting preview mode takes you back to editing the question and answers.
-
Select Finish adding question. You are returned to the main question and answer page where you can add other questions.
Add a branched question
After you describe your dynamic content in Step 1, you specify your questions and answer choices.
You can add up to 20 questions total including filter, top-level, and branch questions.
To add a branched question:
- From Step 2: Edit your question and answers, select Add question.
- Under the Determine the question level section, make sure the option for branch question is selected.
- Select from the dropdown, the answer choice that prompts this question for the learner. The learner only sees this branched question if they respond to the answer choice you select.
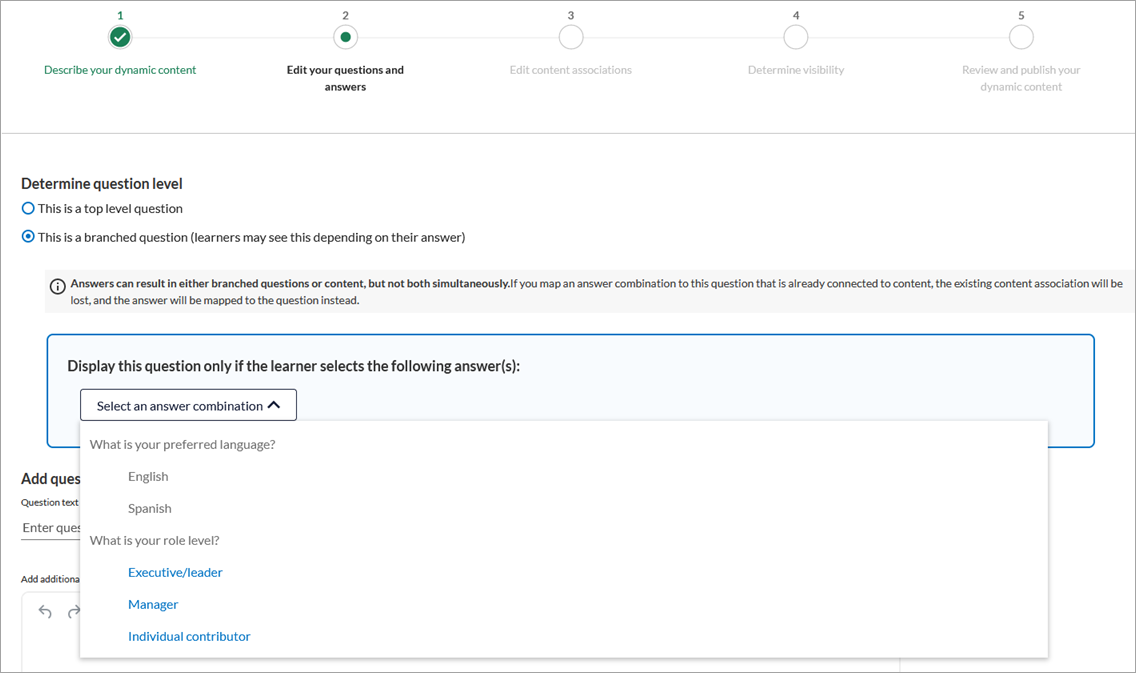
- Specify the following:
- Question text: This is the text that displays to a user when they open dynamic content.
- Additional instructions: This text displays under the question text and guides the learner in choosing the right response.
- Question type: Choose the type of question: radio button, checkbox, or dropdown.
- Answer choices: Add at least two answer choices that learners can select. To add more, select Add answer.
-
Select Finish adding question. You are returned to the main question and answer page where you can add other questions.
Edit a question
To edit a filter question:
-
From the Content menu, select Dynamic content.
-
Locate the dynamic content from the list and select Edit details.
- Move through the stepped workflow to Step 2. From Step 2: Edit your question and answers, locate the question and select the edit icon,
 .
. - Change any of the following:
- Question text: This is the text that displays to a user when they open dynamic content.
- Additional instructions: This text displays under the question text and guides the learner in choosing the right response.
- Question type: Choose the type of question: radio button, checkbox, or dropdown.
- Answer choices: Add at least two answer choices that learners can select. To add more, select Add answer.
-
Select Finish adding question. You are returned to the main question and answer page where you can edit other questions.
Delete a question
Before you delete a question, consider that all the answers and all of its associated content will be removed from the dynamic content. You cannot undo this action once you confirm it.
When you choose to delete a question, you are presented with a confirmation that shows the question, all branched questions, and all content associations that will be removed.
To delete a question:
-
From the Content menu, select Dynamic content.
-
Locate the dynamic content from the list and select Edit details.
- Move through the stepped workflow to Step 2. From Step 2: Edit your question and answers, locate the question and select the delete icon,
 .
. - Confirm that you actually want to delete the question. This is a permanent action and cannot be undone. You must select the check box that you understand before you select Yes, delete question.
Add multi-language questions and answer choices
For each language you added in Step 1, you should add translations for each question, its instructions, and its answer choices. If you do not add translations for your questions, instructions and answer choices, when learners view the dynamic content in that language, they see the questions in the default language, not their preferred language.
To add translations for a question:
-
From Step 2, locate the Language drop down.
-
Select a language from the list. If you did not specify languages in Step 1, you do not see this option.
-
For each question you see on the page, select the edit icon,
 .
. -
Enter the translated text for the Question text, instructions, and answer choices.
-
Select Finish adding question.