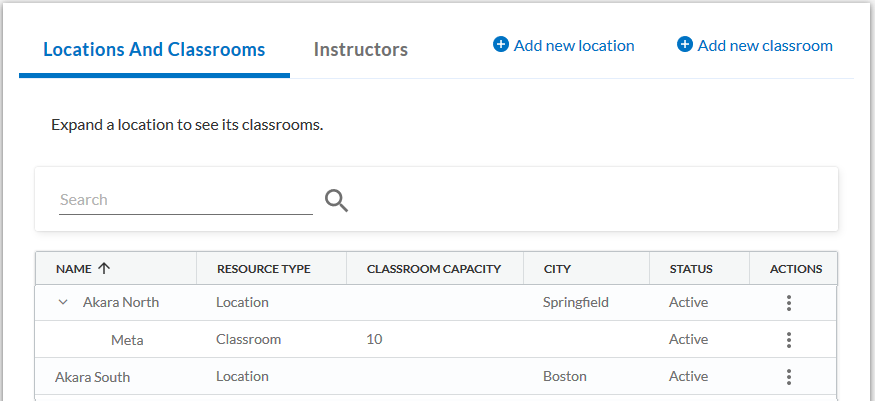Adding, Editing and Deactivating a Location
Maintaining a list of locations where you regularly hold instructor-led training allows you to easily select from a prepopulated list when you create a live course.
To access the location list:
- From the left navigation bar, select Content then Live Course (ILT).
- Click Manage location and instructors.
On the Locations and Classrooms tab, you can perform the following actions to maintain your location list. :
Adding a new location includes it in the pre-populated list you use when creating a live course. Currently, you can only add one location at a time; you cannot bulk add many locations simultaneously.
- Click the Add new location button.
- Specify a location name.
- Optionally, enter an address, a contact at that location, and provide a description. This information is included in learners' confirmation emails.
- Click Save and add location. The location is immediately available from the prepopulated list when creating a live course.
- For the location you need to edit, select the Actions menu
 in the Actions column, then select Edit location.
in the Actions column, then select Edit location. - Change any information about the existing location.
- Click Save changes. Changes are immediately available in the prepopulated list when creating a live course.
Deactivating a location removes it from the prepopulated list visible when creating a live course, but keeps it in the Locations and Classrooms list as inactive. If you have active courses and classes using a location that you are going to deactivate and you open that course or class to make an edit, you must update the location field with a new one.
- For the location you need to deactivate, select the Actions menu
 in the Actions column, then select Deactivate location. A confirmation message appears.
in the Actions column, then select Deactivate location. A confirmation message appears. - Click Deactivate. The location is immediately removed from the prepopulated list. If any classrooms are associated with this location, they too are deactivated.
Activating a location immediately adds it to the prepopulated list visible when creating a live course.
- For the location you need to activate, select the Actions menu
 in the Actions column, then select Activate location.
in the Actions column, then select Activate location. - Changes are immediately available in the prepopulated list when creating a live course. If any classrooms are associated with this location, they are not activated. You need to activate each classroom separately.