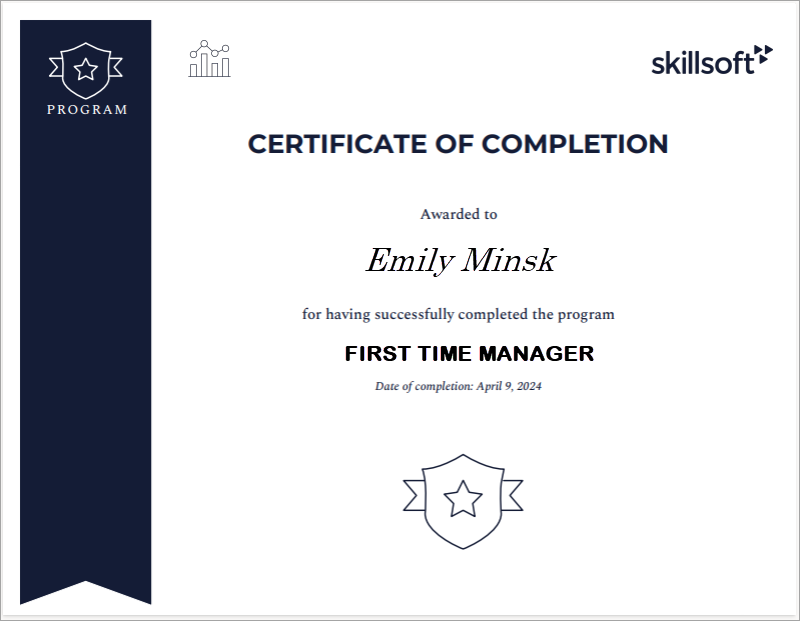Site Branding
Customize visible elements of the Percipio user experience such as logos, graphics, left navigation menus, and colors. When you activate branding changes, all of the following interfaces are updated:
- Percipio for the Web
- Percipio mobile app
- Percipio-generated notifications
- Certificates of completion for Skillsoft courses and Aspire Journeys, not including NASBA or PMI/PDU courses, if turned on for your site
- Certificates of completion for custom courses and journeys if turned on for your site
Changing the brand
To change the brand of the Percipio user interface, certificates of completion, and notifications:
- From the Site Settings menu, select Site Branding.
- Make any adjustments to logo, colors, and graphics.
 Changing the logo, header background, and text colors for the user interface, email notifications, and completion certificates
Changing the logo, header background, and text colors for the user interface, email notifications, and completion certificatesFrom the Headers and platform search banner section, you can change the following fields.
Note: The custom logo added in this section displays on completion certificates if an alternate logo is not specified for the upper right corner. Completion certificates for SLDP and MIT co-branded courses, NASBA, and PMI/PDU courses do not use any custom logos or colors. For learners to see their completion certificates, ensure the feature is turned on in Site Configuration - Completion Settings.Logos You can upload two logos, one for standard displays and one for dark mode displays on mobile devices. If you do not add a logo for dark mode, the standard logo display.
- The logo displays on the header of pages in both the web and mobile apps, as well as in certificates of completion and email notifications. It is displays in the content player when launched from another LMS.
- Percipio checks all uploaded images for viruses.
- Recommended file specifications:
- maximum size of 2 MB
- transparent .png
- Recommended minimum image dimensions: 480x120 pixels
- Uploaded images scale down to a 160x40 pixel size, so uploading any multiple of these dimensions scales accordingly (for example, 480x120, 640x180, 800x200, etc.).
Percipio requires a logo file. If you do not have one, Percipio reverts to the Skillsoft logo. Percipio displays the custom logo in the user interface and email notifications. Certificates of completion only receive this custom logo if an alternate logo is not specified in the Completion certificate section of this page.
If you do not add a custom logo for your site and do not specify an alternate logo for completion certificates, Percipio uses no logo in the certificate of completion for custom courses or journeys, but uses the Skillsoft logo in the certificate of completion for Skillsoft courses and Aspire journeys.
Completion certificates for NASBA and PMI/PDU courses do not use any custom logos.
Header background color The background color for the header banner of the web and mobile apps as well as for email notifications. Header default text color Primary icon and text color for the header. Header hover and active text color The color of the text and icons when a user hovers the mouse over them.  Changing the left navigation menu colors
Changing the left navigation menu colorsFrom the Menu section, you see two tabs, one for Learner and one for Admin. Select the tab whose menu you want to change.
We recommend that you configure different interfaces for each so admin users can easily distinguish which view they are working in.
For each menu, you can change the following fields.
Menu background color The background color for the left navigation in the web and mobile apps. Menu default text color The primary icon and text color for items in the left navigation. Menu divider line color The color of the horizontal line separating the switch between learner and admin views, and the color of the vertical line under the My Learning option. Menu hover background color The color of the background of the menu text item when a user hovers the mouse over the item. Menu hover text color The color of the text and icons when a user hovers the mouse over the item. Menu active background color The color of the background of the menu text item when that item is selected and the corresponding page is displaying. Menu active text color The color of the text and icons when that item is selected and the corresponding page is displaying. You can see a preview of your color preferences below your selections.
 Changing search colors for user interface
Changing search colors for user interface From the Search banner section, you can change the following fields:
Search banner background image The main background image for the home page search banner. - This image appears only in the web app.
- This image only appears if there are no banner promotions.
- Recommended file specifications:
- Maximum size 2 MB, .png or .jpg
- Minimum width 1280x232 px
This image displays at full browser width and scales down as the browser resizes while maintaining the aspect ratio.
- The original Skillsoft search banner image size is 2297x416.
- The banner image should use a picture with an integrated filter to maintain contrast with the search box and search banner text color.
Search banner text color The color of the main text on the search banner.
The search box background is always white and the search text is always black.
You can see a preview below the settings to ensure it is readable for your users.
 Changing button colors for user interface and email notifications
Changing button colors for user interface and email notificationsFrom the Button color section, you can change the following field.
Button default color This setting is for primary and secondary buttons: - Primary buttons use the default color as the background with white text. When you roll over the primary button, the color is a few shades darker.
- Secondary buttons have a white background and use the default color for the text. When you roll over the secondary button, a secondary outline appears around the button.
Primary buttons may appear in some email notifications.
 Changing tab colors for the user interface
Changing tab colors for the user interfaceFrom the Tab color section, you can change the following field.
Selected tab color This setting is for the color of tabs that are used to segment pages. - The selected color shows as the background or underline of the active tab.
- The selected color is used on text when you roll over an inactive tab.
 Changing graphic on Login page
Changing graphic on Login pageFrom the Login page section, you can change the following field.
Background image on Login page This image appears on the login page. - Recommended file specifications:
- Maximum size 2 MB, .png or .jpg
- Recommended minimum image dimensions:
- 1280 x 720 pixels
- 16:9 ratio
This image displays at full browser width and scales down as the browser resizes while maintaining the aspect ratio.
- The login box where learners enter login credentials is 410x728 pixels but does not scale as the browser resizes. At small browser widths the login box could cover 50% of the image.
 Changing logos and colors only for course and journey completion certificates
Changing logos and colors only for course and journey completion certificatesFrom the Completion certificate - Courses and Journeys section, you can change the following fields for completion certificates only, separate from the user interface and email notifications. These changes impact the course and journey completion certificate, not the learning program completion certificate.
Note: The logos and colors specified in this section display only on completion certificates for courses and journeys. To ensure your learners see their completion certificates, ensure the feature is turned on from Settings - Site Configuration - Completion Settings.Logo - Upper right
Logo - Lower right
You can choose to have two logos on your completion certificate. One displays in the upper right, the other in the lower right.
- Percipio checks all uploaded images for viruses.
- Recommended file specifications:
- maximum size of 2 MB
- transparent .png
- Recommended minimum image dimensions: 480x120 pixels
- Uploaded images scale down to a 160x40 pixel size, so uploading any multiple of these dimensions scales accordingly (for example, 480x120, 640x180, 800x200, etc.).
If you do not specify a logo for the upper right, Percipio uses the site logo you specified in the Header and Platform banner search section for your Percipio site.
If you do not add a custom site logo and do not specify an alternate completion certificate logo for the upper right, Percipio uses no logo in the certificate for custom courses and journeys, but uses the Skillsoft logo in the completion certificates for Skillsoft courses and Aspire Journeys.
Completion certificates for SLDP and MIT co-branded courses, NASBA, and PMI/PDU courses do not use any custom logos or colors.
Primary color This setting is for primary color of the certificate.
Secondary color This is the setting for the secondary color of the certificate.
 Changing logos and colors only for learning program completion certificates
Changing logos and colors only for learning program completion certificatesFrom the Completion certificate - Learning programs section, you can change the following fields for completion certificates for learning programs only, separate from the user interface and email notifications.
Note: The logos and colors specified in this section display only on completion certificates for learning programs. To ensure your learners see their completion certificates, ensure the feature is turned on when you create a learning program.Optional Logo - Upper left
Logo - Upper right
You can choose to have two logos on your completion certificate for learning programs. One displays in the upper left, the other in the upper right, not including the banner.
- Percipio checks all uploaded images for viruses.
- Recommended file specifications:
- maximum size of 2 MB
- transparent .png
- Recommended minimum image dimensions: 480x120 pixels
- Uploaded images scale down to a 160x40 pixel size, so uploading any multiple of these dimensions scales accordingly (for example, 480x120, 640x180, 800x200, etc.).
The upper right logo is required. By default, Percipio uses the Skillsoft logo. You can change and add your own logo. You can Revert back to the Skillsoft logo at any time.
If you do not specify a logo for the upper left, Percipio does not use any logo.
Primary color This setting is for primary color of the certificate.
- To apply all changes to all interfaces, ensure Activate branding check box is selected. If you leave the Activate branding check box unselected, changes are not applied, they are only stored in a draft state.
- Click Save to apply all changes or store all changes in draft state.
- To ensure your learners see their completion certificates, ensure the feature is turned on from Settings - Site Configuration - Completion Settings.
Restoring to system defaults
You can restore any branding changes to system defaults by clicking Reset all to Percipio look & feel from the top right corner of the Site Branding page.