Library
The Library page is organized to help learners easily find the content they need.
The first thing you see is your organization's curated content in a section labeled by you. Under that, you see Skill Areas, which is the Skillsoft content you contracted and have entitled to you. Within each of these two categories, you see topic areas. Drilling down into topic areas, you see subjects related to that topic. Going still deeper, within a subject, you see channels, which are very focused groups of content organized by content type.
You can customize the library by adding, editing, or removing categories, areas, subjects, or channels. You do that from under the Content menu, see:
- Add a custom menu category
- Areas: create | edit | delete
- Subjects: create | edit | delete
- Channels: create | edit | retire
If you want to change the order that areas and subjects display to learners, you do that when you are looking at the Admin view of the library. Only site admins can change the order of areas and subjects.
Change display order of areas
To change the display order of areas already existing in the library:
-
Ensure your left navigation is in the admin menu view. To get there, select Switch to my Admin View. If you see Switch to my Learner View, that means you are on the admin view.
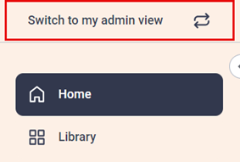
- In the admin view, from left navigation bar, select Library.
- Locate the category of areas that you want to change, then from the right side, select Edit order.
- Click and drag the areas within the category to the order you want them to display.
- When the display order is as you want it, select Save changes for all learners. This will update the library view for all learners. If learners are not entitled to an area, that area will not show and other areas are moved in to fill the spot. The area blocks move left and up if content is not entitled, so different learners could have different views.
Change display order of subjects
To change the display order of subjects already existing in the library:
-
Ensure your left navigation is in the admin menu view. To get there, select Switch to my Admin View. If you see Switch to my Learner View, that means you are on the admin view.
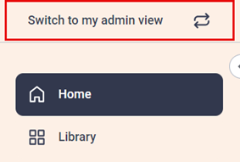
- In the admin view, from left navigation bar, select Library.
- Locate the area that you want to change and select it so you see all its subjects.
- From the right side, select Edit order.
- Click and drag the subjects within the area to the order you want them to display.
- When the display order is as you want it, select Save changes for all learners. This will update the library view for all learners. If learners are not entitled to a subject, that subject will not show and other subjects are moved in to fill the spot. The subject blocks move left and up if content is not entitled, so different learners might have different views.