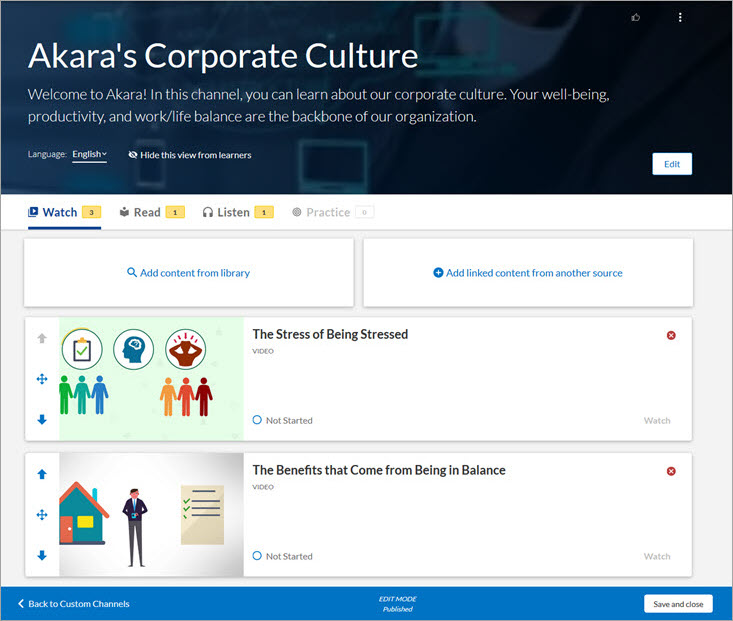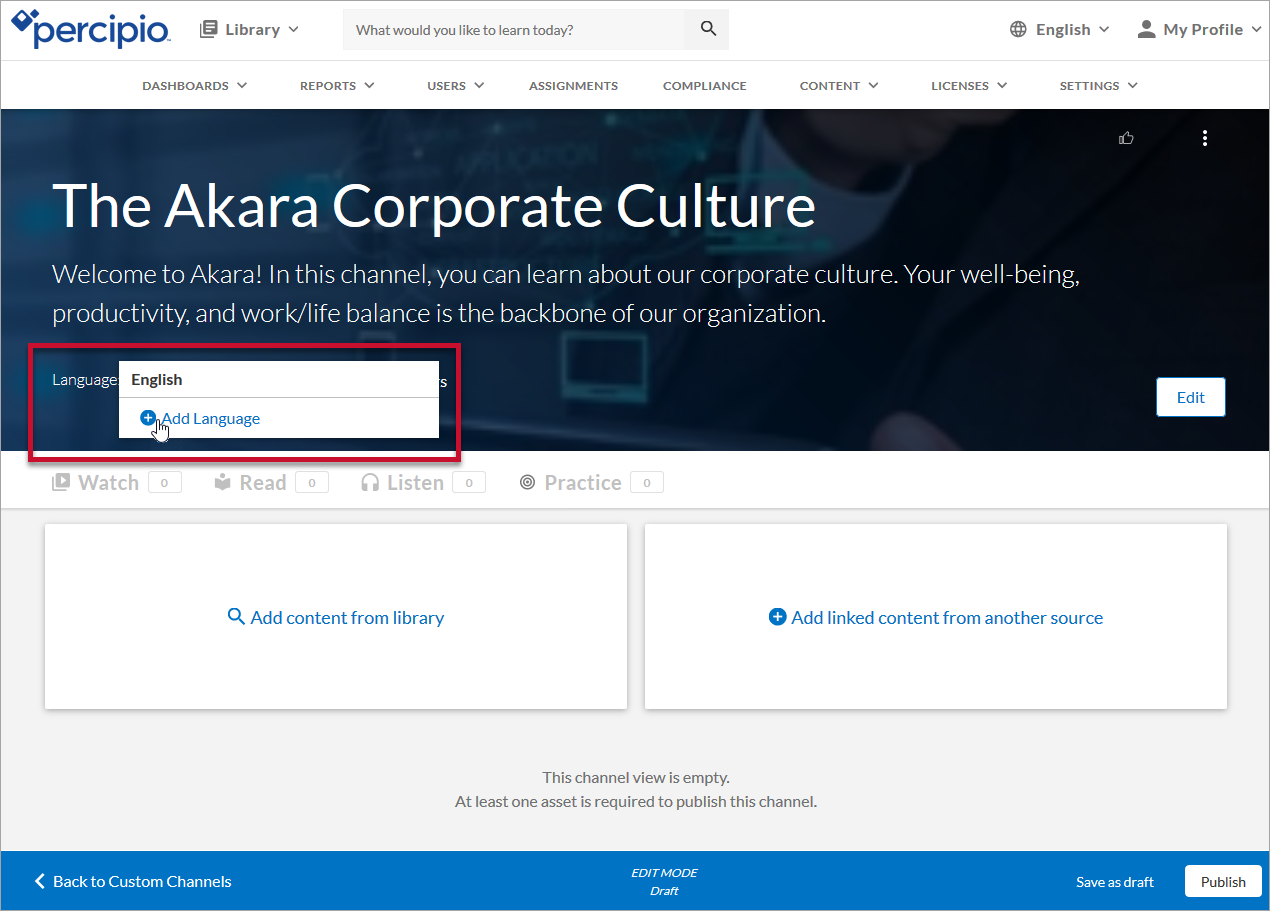Add a Language View to a Custom Channel
A language view displays the content within a specific language of a channel. You can add a language view to both custom single-view and custom multi-view custom channels that are in a Draft, Unpublished Changes, or Published status in Percipio.
To add a language view
- From the left navigation bar, select Content > Channels. The Custom Channels page displays.
- Locate the custom channel to which you want to add a language view.
- Select the channel name, or
 >
>  Edit. The channel page displays.
Edit. The channel page displays. - If your custom channel is a multi-view channel, set the channel view by selecting the specific technology, version, and/or expertise level from the drop-downs in the header.
- On the header, select the Language drop-down.
- Select Add Language. The language box displays:
- Select the language(s) you want the channel to be available in and select Add.
- In the Language drop down, select the language view you wish to edit.
- Select
 Show this view to learners to make the channel view available to learners when you publish the channel.
Show this view to learners to make the channel view available to learners when you publish the channel. -
Note: You cannot hide the English view of a channel.
- Add content to the language view. To help you identify courses in a local language that you can add to a journey language view, you can see Find a course in a different language or use the All content listing report and filter on the English Equivalent Title column for the English title you are using.
- Add content items:
- If the custom channel you copied has multiple technologies, versions, and/or expertise levels, see Edit a Multi-view Custom Channel.
- If the custom channel you copied does not have multiple technologies, versions, and/or expertise levels, see Edit a Single-view Custom Channel.
Note: Content added to this channel view only displays when the selections here match the learner's selections.
For example, you create a copy of the Outlook channel and select the following options:
Language: English
Technology: Outlook
Version: 2016 (Mac)
Expertise level: Beginner
Setting these options opens the English: Outlook 2016 (Mac) for Beginners view. Content within this view is only visible to learners if they select the same options. So if you add a Setting Up course to the English: Outlook 2016 (Mac) for Beginners view, learners who select a different language, technology, version, or expertise level do not see that specific course; you must add it to each view.
Language: English
Technology: Outlook
Version: 2016 (Mac)
Expertise level: Beginner
Setting these options opens the English: Outlook 2016 (Mac) for Beginners view. Content within this view is only visible to learners if they select the same options. So if you add a Setting Up course to the English: Outlook 2016 (Mac) for Beginners view, learners who select a different language, technology, version, or expertise level do not see that specific course; you must add it to each view.
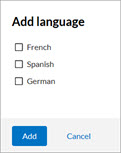
If the channel is already available in one or more supported languages, those languages are not listed in the language box.
A new language view is added for each selected language.
Note: Language views do not publish and are not available to learners until you add at least one content item.