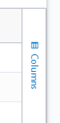Organize Columns in Tables
Many of the tables presented in Percipio including dashboards and reports provide options for you to manipulate the columns so you only see the data you need.
Organize columns
All Percipio tables load with a default set of columns presented in a default order. To use your data in a way that makes the most sense to you, you can organize the columns in the table by sorting, filtering, changing the order, and choosing which ones to display. You can also pin columns and group by them.
Some columns with aggregated data like Accesses, Hours, Completions, and Badges cannot be sorted or grouped at this time.
The following options are available to organize the columns in tables:
| Column Action | How to Use |
| Sort | From within the column heading, select the arrow button |
| Filter |
To filter a column for select data, from within the column heading:
If a column is filtered, the filter icon shows in the column header. |
|
Pin (Anchor) |
To pin or anchor a column so that it does not scroll left or right off the page:
|
| Autosize |
If you want to ensure you can read the longest value within a column, you can autosize it. You can do one column at a time or all of them at once.
|
| Group |
Sometimes it is helpful to see your data grouped in a particular way, for example, by user role or by status. You can create groups within groups for further segmentation. There are two ways to group your data:
|
| Hide/Show |
To only show the data relevant to your needs, you can select which columns display. From the right :
|
| Reorder | To change the display order of the columns, you can click and drag a column heading left or right to reposition it within the table. |