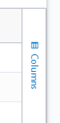Retired Content Report
The Retired Content report provides details about content that has been used on your site that has been retired.
Percipio may take up to 24 hours to include relevant activity in this report. You can see at the top of the report when the data was last updated.
Report insights
The Retired content report shows you:
- A list of retired content on your site including Skillsoft and custom content with the date the content was first published and the date it was retired.
- Only content that has been used in promotions, assignments, journeys, and channels or has activity logged against it and has been retired.
- Replacement content if it has been identified and the reason for retirement.
- Books, book summaries, audio books, and audio book summaries are included on the report, but will not have a date in the Retired Date column. They can have a status of Removed or Deleted and in those cases are included as Retired on the report.
Use this report along with the All content listing report to locate where retired content is located including assignments, promotions, journeys, and channels so you can replace it.
Access the report
To access the report and customize it for your needs:
- From the Analytics menu in the left navigation bar, select the All reports tab.
- From the Content section, locate and select Retired Content.
-
 Set global filters
Set global filters
To see just the data you need, Percipio allows you to specify global filters for this report.
The global filters you set apply to all data presented on the page. To use global filters:
- Change the default filters by selecting an option from each filter you require.
- Select Run report. The report loads to match your filters.
- If needed, reset both global filters and any filters made to columns by selecting Clear all filters. To reset the full report back to its original state, select Reset to default.
 Available global filters
Available global filters
- Added to Percipio: Select a time period for this report to see the latest content added. If you select All time, you can see all content currently retired from Percipio.
- Content Type: Select which content types you want to view.
- Content title: Enter the name of a title for a specific content item to see information associated with just that item.
- Content status: Select whether you want to see active content (Published) or content that is Pending retirement.
- Language: Select only one option from the drop-down list. All Languages is set by default.
- Select to update your report.
-
 Create and save your data view
Create and save your data view
After applying global filters, the table loads with a default set of columns presented in a default order. To use your data in a way that makes the most sense to you, you can organize the columns in the table by sorting, filtering, changing the order, and choosing which ones to display. You can also pin columns and group by them.
To create and save your own view of the All Content Listing report:
-
 Organize the columns to present the data in the way that makes the most sense
Organize the columns to present the data in the way that makes the most sense
The following options are available to organize the columns in the report:
Column Action How to Use Sort From within the column heading, select the arrow button  to toggle between ascending and descending.
to toggle between ascending and descending.Filter To filter a column for select data, from within the column heading:
- Select the more options button
 , then select the filter button
, then select the filter button  .
. - Choose how you want to filter. Options will vary depending on the data contained in that column. You may see: equal, greater than, less than, not equal, contains, does not contain, starts with, ends with, or in range.
- Enter a value in the space provided. This field is case sensitive. For example if you select contains and enter akara,Percipio does not find a match with and item containing Akara.
- If available, you can add more filters using the inclusion of AND or OR. If you select AND, data must meet both conditions to display. If you select OR, data must meet at least one condition to display.
- The filter is applied immediately. Select anywhere outside the filter to close the filter box.
If a column is filtered, the filter icon shows in the column header.
Pin (Anchor)
To pin or anchor a column so that it does not scroll left or right off the page:
- From within the column heading, select the more options button
 .
. - Make sure the more options tab is highlighted and select Pin.
- Choose Pin left or Pin right. If you select Pin left, the column is moved to the far left. If you select Pin right, the column is moved to the far right.
- To remove the pin and reposition the column back to its original location, select No pin.
Autosize If you want to ensure you can read the longest value within a column, you can autosize it. You can do one column at a time or all of them at once.
- From within the column heading, select the more options button
 .
. - Make sure the more options tab is highlighted and select Autosize this column or Autosize all columns.
Group Sometimes it is helpful to see your data grouped in a particular way, for example, by user role or by status. You can create groups within groups for further segmentation.
There are two ways to group your data:
- From within the column heading:
- Select the more options button
 .
. - Make sure the more options tab is highlighted and select Group by [this column]
- To remove the grouping: select Ungroup by this column.
- Select the more options button
- From the right column expansion list:
- Locate the column in the list you want to group by.
- Select and hold the group icon
 .
. - Drag the column to Row Groups at the bottom.
- Select the X next to the Row Group to remove it.
Hide/Show To only show the data relevant to your needs, you can select which columns display.
From the right :
- Locate the column in the list you want to show or hide.
- To show a column, make sure you check the box. To hide a column, uncheck the box.
Reorder To change the display order of the columns, you can click and drag a column heading left or right to reposition it within the table. - Select the more options button
- To save this exact view of the report for future use, select Save as new template.
- Enter a Template name for this report. The saved report displays under the User reports section on the View All Reports page.
-
- You can select to Download report at this point so you can share with others in your organization.
- You have the option to do any of the following with a saved custom report template:
- View downloaded reports: If you chose to download the report, it shows on the Report downloads tab.
- Share your report: If you downloaded your report, you can share it with others in your organization
- Create/edit a report schedule: If you want the report to run regularly, set up a schedule.
- Share/unshare your template: Let others in your organization use your report as their own.
- Edit your template name: Change the name of your template if need be.
- Edit your custom report: Make changes and save them for future.
- Delete your custom report: If you no longer need your custom report, you can delete it.
Columns displayed by default
The following columns are available in the Retired Content report.
- CONTENT TITLE: The title of the asset.
- ASSET TYPE: The type of asset. Types may include assessment, audiobooks, audio summaries, books, book summaries, course, journey, linked content, scheduled content, dynamic content, module, and video.When you see the asset type for linked content, it could be associated with any of following Skillsoft content types: AI simulator, cheatsheets, interactive courses, test preps, labs, bootcamps, partner content and any custom content items you added. When you see the asset type, scheduled content, it could be associated with any of following Skillsoft items: live courses or live events. When you see the asset type, assessment, it is associated with the content type of Skill Benchmarks. The module asset type refers to individual components of Skillsoft courses that are in HTML format.
- CONTENT TYPE: The type of content. Content types can be subsets of asset types. Content types are equivalent to the asset type for courses, videos, books, audiobooks, audio summaries, book summaries, and journeys. When an asset type is set for assessment, you can see a content type of Skill Benchmark. When an asset type is set for linked content, you can see content types for AI simulator, cheatsheets, interactive courses, test preps, labs, bootcamps, partner content, and any custom content items you added. When an asset type is set for scheduled content, you see content types of live courses and live events.
- CONTENT ID: Unique identifier for the Skillsoft content item.
- AVERAGE RATING: Average rating based only on your organization's star ratings for the content item.
- PROVIDER: The name of the content provider.
- PUBLISHER: The name of the content publisher.
- SOURCE: The source of the content item.
- LANGUAGE CODE: The language of the asset. Available languages and their codes are listed here.
- BADGE ELIGIBLE: Displays a Y if the learner can earn a Digital Badge for the content or an N if they cannot.
- STATUS: The status of an asset (published, retired, pending retirement, and archived).
- RETIRE DATE: The date the content item retired or is scheduled to retire.
- FIRST PUBLISH DATE: The date the content item was first added to Percipio.
- REPLACEMENT CONTENT ID:The unique identifier for a specific content asset that replaces the retiring one. There may be more than one ID listed.
- REPLACEMENT CONTENT TITLE: The title of the asset(s) that are replacing the retiring one.
- REASON FOR RETIREMENT: A description of why the content item is being retired. The options include:
- TECHNOLOGY_NOT_SUPPORTED: Technology required for the course is no longer supported
- TECHNOLOGY_VERSION_NOT_SUPPORTED: Technology version is no longer supported
- CONTENT_OUT_OF_DATE: Content is out of date
- EXAM_RETIRED: Exam is retired
- REPLACEMENT_CONTENT_AVAILABLE: New or updated content is available
- ENGLISH EQUIVALENT ID: If a non-English content item has an English equivalent, this field is populated with the ID of the English equivalent content.
- ENGLISH EQUIVALENT TITLE: If a non-English content item has an English equivalent, this field is populated with the title of the English equivalent content.
- ESTIMATED DURATION (HHMMSS): Total estimated amount of time it takes a learner to complete the specified content. Time is listed in (00h00m00s) format.
- DESCRIPTION: A detailed description of the asset.
- CONTENT OWNER: Identifies who created the content.
Other columns available
- CONTENT UUID: A unique identifier for a specific content asset.
- PDU CREDIT: Indicates whether the content is available for PDU credit.
- CPE CREDIT: Indicates whether the content is available for CPE credit.
- KEYWORDS: A comma-separated list of keywords associated with the custom content item.
- TECHNOLOGY TITLE: The title of the content technology (such as Mac, Linux, etc.).
- TECHNOLOGY VERSION: The version of the content technology (such as Excel 2018, Windows 10, etc.).
- LAST PUBLISHED DATE: The date the asset was last updated in Percipio.
- ENGLISH EQUIVALENT COURSE CODE: If a non-English content item has an English equivalent, this field is populated with the course code of the English equivalent content.
- ESTIMATED DURATION (HOURS): Total estimated amount of time it takes a learner to complete the specified content. For online courses this only includes the video playback time. Time is listed as fraction of hours. Something that takes 90 minutes to complete is listed as 1.50 and something that takes 15 minutes is listed as 0.25.
- EXTERNAL ID: A unique identifier for custom content that you can use as a cross reference to another system.
- EXTERNAL LINK: For linked content items, it is the URL that links directly to the content item.
- WCAG: Indicates whether the content conforms to the Web Content Accessibility Guidelines. A value of true indicates the content conforms to WCAG; a value of false indicates that it does not.
- COPYRIGHT YEAR: The year the content was copyrighted.