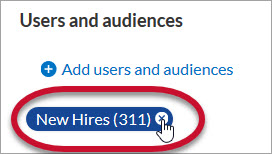Edit an Assignment
Site Admins can edit assignment meta data for all assignments including those they didn't create.
Learning Admins(and Managers with Assignment privileges) can only edit an assignment's meta data for assignments they created or for ones where they were granted access.
If the assignment is a recurring assignment, you can also edit an individual users or audience current due date and keep the recurrence in place. See Edit occurrence for an individual or audience.
Edit an assignment
You can edit both one-time and recurring assignments. If you w
- From the left navigation bar, select Learning > Assignments. The Assignments page displays.
- Use the search to locate the assignment you wish to edit.
- Select
 >
>  Edit.
Edit. - You can modify the following:
- assignment name
- business objective
- assignment type
- assignment description
- start date (for Draft or Scheduled assignments only)
- end date or number of days
- learners and audiences
- customized text for email reminders
- the option that learners can complete courses in any available language (You can only check it if it is unchecked. You cannot uncheck it if it is checked.)
- the recurrence settings if it is a recurring assignment
-
 Add users and audiences to the assignment.
Add users and audiences to the assignment.
You can add users in one of two ways, by selecting them individually or via a bulk import using a CSV file.
To add users or audiences individually by selecting them:
- Select Add users and audiences.
- In the search field, enter the name of an audience or individual learner.
- Select the magnifying glass
 or press Enter.
or press Enter. - From the list of search results, locate the audience or learner you want to include in the assignment and select
 .
. - Repeat these steps until you've added all learners and/or audiences.
- Select Add to this Assignment. The Edit Assignment page displays.
To bulk add individual users with a CSV file:
- Select Bulk add individual users.
- Select to Download template CSV file.
The template contains three columns:
- email: the email of the user as specified in the Percipio user record.
- loginName: the Login Name of the user as specified in the Percipio user record.
- externalUserId: The User ID used to identify a user inside Percipio.
- Include user data in one of the three columns and remove the other two unused columns.
- Save and select the one-column CSV file for import.
- Select Add user(s).
-
 Remove users and audiences from the assignment.
Note: Prior to removing audiences and learners, save your assignment. Removing audiences and learners is an immediate action, and the only way to undo it is to click Cancel, which will not save any of your modifications.
Remove users and audiences from the assignment.
Note: Prior to removing audiences and learners, save your assignment. Removing audiences and learners is an immediate action, and the only way to undo it is to click Cancel, which will not save any of your modifications.If you need to remove users or audiences from an assignment, cancel it for them. If you select the X next to a user or audience, it does not remove them from the assignment.
If you remove a learner from an audience associated with an assignment, the user is removed from the assignment and they receive a cancellation email notification.
Note: If you remove a learner from an audience that has an assignment and the learner has not completed the assignment, the assignment no longer displays for the learner in their assignment list and they no longer show in assignment reports. If you remove a learner from an audience that has an assignment and the learner has completed the assignment, the assignment remains in their assignment list and their completion remains in assignment reports.
If you are editing a Scheduled assignment, click Yes when the following message displays:
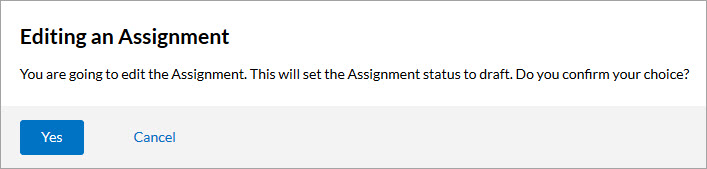
-
 Add content to a Draft or Scheduled assignment.
Add content to a Draft or Scheduled assignment.
- To enforce a specific order of content, select Content items must be completed in the display order specified.
- Click
 Add Content.
Add Content. - In the search field, enter keywords or titles of the content you want to include, then click
 .
. - Click
 next to each piece of content you want to add to the assignment.
next to each piece of content you want to add to the assignment. - Repeat these steps until you've added all the content. You can add a maximum of 100 total items.
- Click Done. The Edit Assignment page displays again.
- If you selected the Content items must be completed in the display order specified, drag and drop the items into the order you wish the learners to complete the content. Alternatively, use the arrow buttons to move content up or down the list.
Note: When you select this option, learners cannot access content out of the specified order. They must complete each piece of content before the next, in accordance with the set completion criteria. See Site Configuration for more information about setting course completion criteria. See Complete your Content for each asset type's specific completion criteria requirements.The order in which the content is arranged here is the order in which it is presented to the learner.
- To remove content from a Draft or Scheduled assignment, in the Content section, locate the content you wish to remove and click
 . The content is removed immediately.
. The content is removed immediately. -
 Manage email notifications.
Manage email notifications.
- Select Next: Notify users. The Notify users page displays.
- Some notes about who receives notification emails when editing an assignment:
- When editing an existing assignment, this initial notification no longer sends to existing learners.
- If you add learners to the assignment, they automatically get sent the initial email within 30 minutes of being added to the assignment. Depending on network traffic, the learner may not receive it within 30 minutes.
- If you change any of the assignment properties like due date, assignment name, or description, existing learners do not receive any notifications.
- If you want to customize an one-off email or your scheduled email reminders, you can do it here. Set the Send an assignment email toggle to On, if not already.
- Switch to the Customize and Preview email tab.
- Expand the notifications section you want to customize.
- Enter text in the Subject, Header text, or Introductory text box. Any customizations you make here apply to all email reminders that go prior to the due date using the Assignment coming due template. Learners receive reminders until they complete the assignment.
- Select Save assignment to save any changes made. You can then navigate back to the Assignment page.
Edit occurrence for an individual or audience
You can edit the due date for the current occurrence of a recurring assignment for individuals or audiences at any time. You may want to edit a current due date if the learner has been out on extended leave or has other extenuating circumstances. Changing the due date on the current occurrence could impact the due date for future occurrences because the next due date is calculated based on the latest completion date, frequency, and availability timing.
- From the left navigation bar, select Learning > Assignments. The Assignments page displays.
- Locate the In Progress or Scheduled assignment you wish to cancel.
- From the Action menu
 , select
, select  Summary. The assignment summary page displays.
Summary. The assignment summary page displays. - Select either the Manager Users or the Manage Audiences tab depending on whether you are canceling an individual user or an audience. You can cancel an individual user who was added as part of an audience from the Manager Users tab.
- Identify those in the list that should have their current due date edited.
- For an individual user or audiences, from the Action menu
 , select
, select  Edit occurrence.
Edit occurrence. - If you want to select more than one individual or audience, first select Bulk Actions, then select each user or audience, then select the Edit occurrence button.
- For an individual user or audiences, from the Action menu
- In the confirmation box, you can opt to notify the user(s) by selecting Notify user. After you select Save, Percipio immediately updates the due date of the current occurrence for those learners.