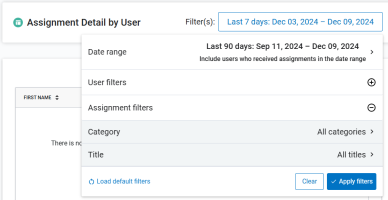Assignments Dashboard
The Assignments dashboard provides insight into your assignments (including your learner engagement and associated business objectives) across your Percipio site.
Access the Dashboard
To access this dashboard:
- From the left navigation bar, select Analytics. Switch to the All dashboards tab.
- Select Assignments.
About this Dashboard

-
 Filters
Filters
You can filter data on this dashboard by date range, audience, assignment title, and business objective.
 Set global filters
Set global filters
To see just the data you need, specify global filters for this dashboard. You find all filters under the Filters drop down.
You can filter data on this dashboard by date range, users or audiences, assignment titles and categories.
Filters you can set for this dashboard include:
- Date Range: Filters the data by a specified range of dates that you select from the drop-down list. When you select the date range, you must also select the type of report you want to see. Your options include:
- Assignments launched within the date range: Select this option to only show assignments that launched within the specified date range.
- Assignments due in the date range: Select this option to only show assignments that have a due date within the date range selected.
- Assignments completed in the date range: Select this option to only show assignments that were completed in the date range selected.
- User filters: Under the Users filter option, you may see options for Audiences and Users. Select the more arrow next to the option you want to specify. Search for the audiences or users you want to see, then select them from the list. You can perform multiple searches and make multiple selections and see them on the Selected tab. When you are done selecting all audiences or users, select Add more filters to return to the main filter list.
- Include Inactive users: Select if you want to include users whose account status has been set to inactive because they left the company or went on leave.
- Assignment filters: There are two filters under this section. Use these filters if you want to just review specific assignment titles or business objectives of assignments. Select the more arrow next to the option you want to specify. Search for the item(s) you want to see, then select them from the list. You can perform multiple searches and make multiple selections and see them on the Selected tab. When you are done selecting all items, select Add more filters to return to the main filter list.
What you select for filters here impacts what you see on the rest of the page.
- Date Range: Filters the data by a specified range of dates that you select from the drop-down list. When you select the date range, you must also select the type of report you want to see. Your options include:
-
 Assignment Progress charts
Assignment Progress charts
Assignment progress is based on the total number of assignments that are assigned within the selected date range. This does not include canceled assignments.
- Assignment Summary: A summary of all assigned learning in your organization. The chart displays what assigned content has been completed, started, not started, and canceled.
- Assignment Progress: The progress of top 10 assignments as determined by the number of learners assigned. The chart displays the assignment names, the number of learners assigned a particular assignment, who assigned it, the percentage of learners that have completed it, and the percent of learners that are overdue. If you select the hyperlinked assignment title you see the Assignment detail report for that assignment with the same filters selected as on this page.
- Assignment Summary Report: Select this link to view the summary information for all assignments.
- Journey Activity report: Select this link to view the Journey Activity report so you can track progress of journeys within assignments. This feature retains the date range, audience, and assignment title, ensuring consistency across your reports.
-
 Business Alignment charts
Business Alignment charts
The Business Alignment charts provide insight into how assigned learning is tracking against strategic business objectives within your organization. No canceled assignments are included in the data.
- Assignments: The number of assignments associated with each business objective. Business objectives are selected when you create a new assignment.
- Assignment Aligned Learners: The number of individual users that have an assignment associated with each business objective.
- Assignment Aligned Hours: The number of hours learners have spent in assignments associated with each business objective.
- Assigned Aligned Completions: The total number of assignment completions associated with each business objective.