- Enter the name of a parent group you wish to add in the Name column.
- In the Org Code column, enter a unique code for the group.
- Enter the name of the subgroups you wish to add in the Name column directly below their associated group.
- In the Org Code column, enter a unique code for the subgroup.
- Repeat these steps for all groups and subgroups you wish to add to Skillport.
Note: To create a top-level group in the Group CSV file, enter its group name in both the Name and Org Code columns. Then, for each of its subgroups, enter the new top-level group's name. For example, to create the Akara top-level group, enter the following:

Default Groups in Skillport
Two top-level groups are available by default in Skillport - Assignment Groups and SkillSoft. By default, both of these groups are entitled to all content your Skillport site offers.
In this example
Akara wants to target their users based on their department and team. They have three departments: Human Resources, Marketing and Sales. The Human Resources department has two teams - Benefits and Compensations. They want each department to have its own group within Skillport, and they want the Human Resources department to have two subgroups for its teams.
Akara creates their own top-level group and enters the group names and associated Org Codes into the group CSV template, listing first the parent group, then any subgroups:
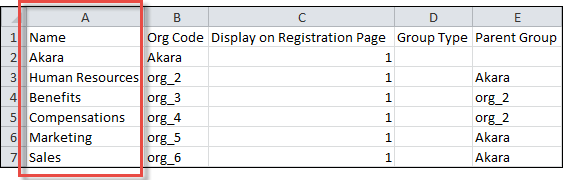
Note: If the Benefits and Compensations groups are listed in the row before the Human Resources group, the upload would fail because both groups are subgroups of the Human Resources group. To add either group to the system, the Human Resources group must already exist - which means it must be created first during the upload.
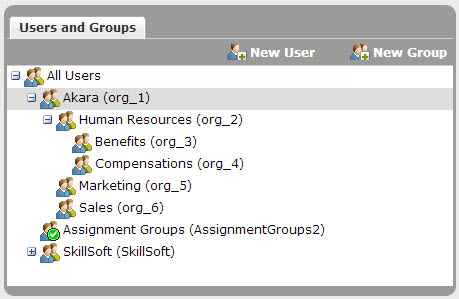
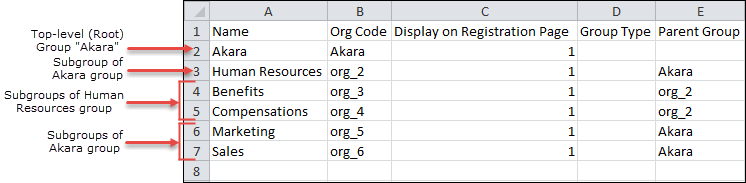
 List your groups and associated Org Codes. You can use the default groups (SkillSoft and Assignment Groups), or create your own.
List your groups and associated Org Codes. You can use the default groups (SkillSoft and Assignment Groups), or create your own. Mark groups for inclusion or exclusion on your Skillport registration page.
Mark groups for inclusion or exclusion on your Skillport registration page. Determine each group's type.
Determine each group's type. Define the parent groups.
Define the parent groups.