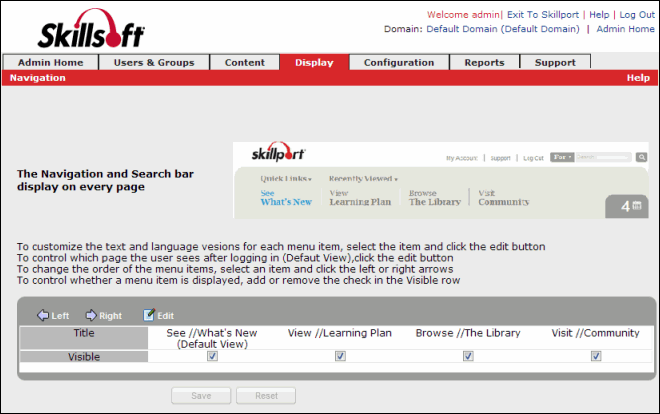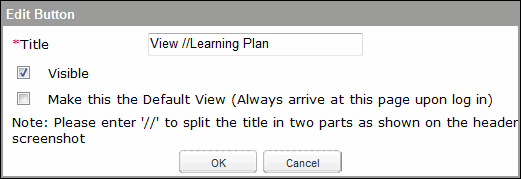Navigation
You can use the Navigation page to show, hide, reorder, and rename these options. For information on how to specify the default page (view) a user sees immediately after logging in, see Default View.
 Watch: Rename the Skillport Navigation Tabs Watch: Rename the Skillport Navigation Tabs
There are four stock navigation options that display in Skillport Learner:
- See What's New
- View Learning Plan
- Browse The Library
- Visit Community
 To set the default page for Skillport Learner To set the default page for Skillport Learner
- Click Display > Navigation > Navigation.
The Navigation page displays:
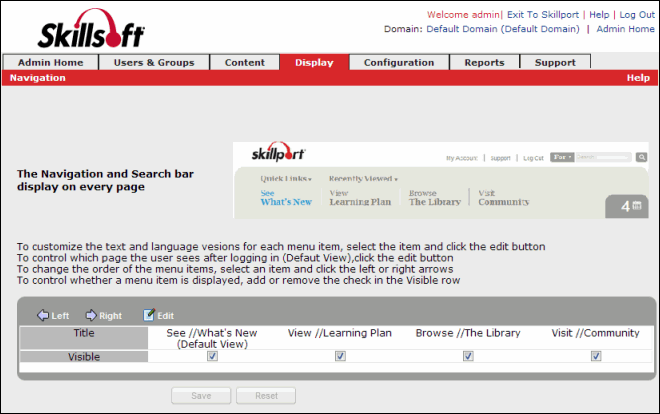
- Click the name of the page you wish to set as the default page you want your Skillport Learners to see upon sign in.
- Click Edit.
The Edit Button dialog box displays:
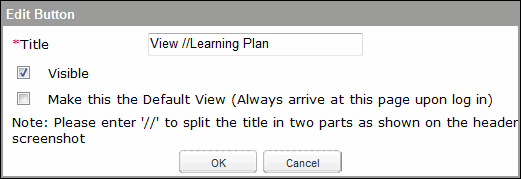
- Check the Make this the Default View (Always arrive at this page upon log in) option.
- Click OK.
The Edit Button dialog box closes.
- Click Save.
Effective immediately, the newly-selected default page displays upon learner sign-in.
 To show or hide pages in the Skillport header To show or hide pages in the Skillport header
- Click Display > Navigation > Navigation.
The Navigation page displays:
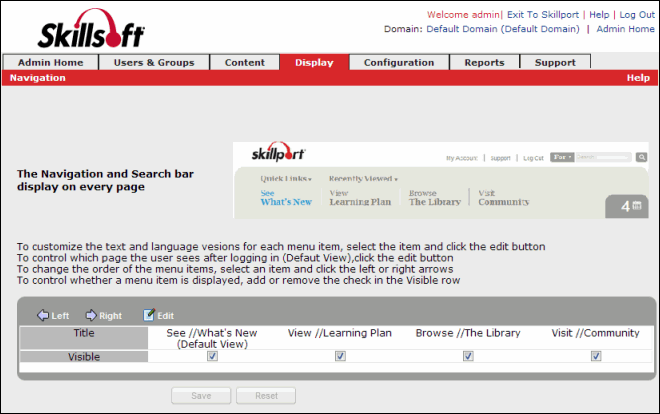
- To hide a page in Skillport Learner, you can do one of the following:
- Clear the corresponding check box in the Visible row
- Use the Edit dialog box:
- Click the name of the page you wish to hide.
- Click Edit.
The Edit Button dialog box displays:
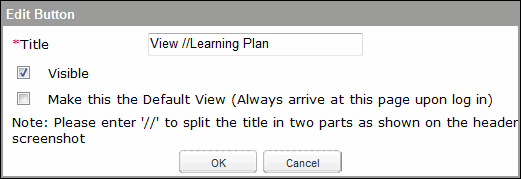
- Clear the Visible option.
- Click OK.
The Edit Button dialog box closes.
Note: The following happens in Skillport Learner when you hide the page:
- See What's New: The What's New page and contents are removed from Skillport Learner.
- View Learning Plan: The Learning Plan page are removed from Skillport Learner. Learners cannot access their learning plans from the header.
- Browse the Library: Learners cannot browse the Library, and the Search bar is removed from all Skillport Learner pages.
- Visit Community: Learners cannot access the Community feature of Skillport, and cannot see recommendations, their followers, or whom they are following. Learners cannot follow other members of the community.
- To show a page in Skillport Learner, you can do one of the following:
- Check the corresponding check box in the Visible row, or
- Use the Edit dialog box:
- Click the name of the page you wish to show.
- Click Edit.
The Edit Button dialog box displays.
- Select the Visible option.
- Click OK.
The Edit Button dialog box closes.
- Click Save.
Effective immediately, the page is hidden or shown in Skillport Learner, depending on your configurations.
 To reorder the pages in the Skillport header To reorder the pages in the Skillport header
- Click Display > Navigation > Navigation.
The Navigation page displays:
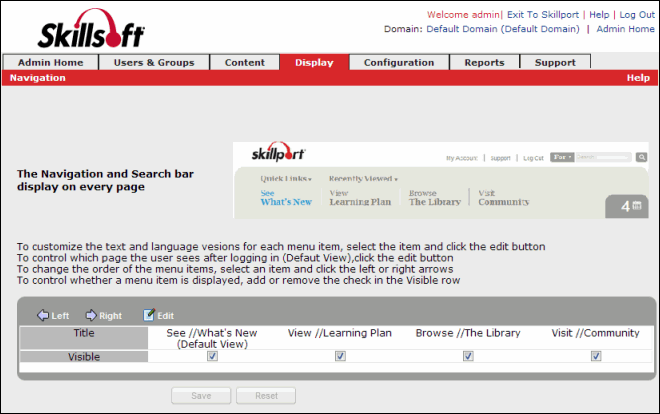
- Click the name of the page you wish to move.
- Click the Left or Right buttons, as appropriate.
- Click Save.
Effective immediately, the changes display upon learner sign-in.
 Watch: Change the Order of the Navigation Tabs Watch: Change the Order of the Navigation Tabs
|
![]() Watch: Rename the Skillport Navigation Tabs
Watch: Rename the Skillport Navigation Tabs To set the default page for Skillport Learner
To set the default page for Skillport Learner To show or hide pages in the Skillport header
To show or hide pages in the Skillport header