Add or Remove Assets from a Custom Credential
Custom credentials are composed of assets that can be completed. Only these types of assets can be added to a Credential. They are:
![]() Course
Course
![]() Custom Content
Custom Content
![]() Final Exam
Final Exam
![]() Practice lab
Practice lab
![]() Project
Project
![]() SkillSim
SkillSim
![]() Test Prep
Test Prep
Types of non-completable assets, such as Knowledge Centers, Learning Programs, and Job Aids, cannot be included in a custom Credential.
To add assets to a custom credential
- Click Content | Credentials on the navigation bar.
The Credential Manager appears. Select a custom credential from the list.
- Click Edit.
The Edit Credential screen appears.
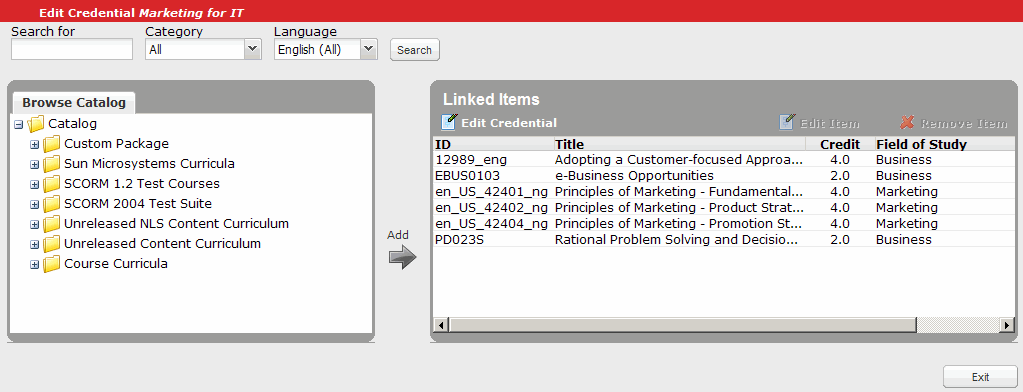
The Edit Credential screen is divided into two resizable panes. You use the left pane to browse the Catalog in its current state or to browse the results of a search. The right pane will display assets that are linked to the custom credential.
Note: For detailed information on the search tool, including tips on creating search expressions, see Search for Assets and Folders.
- Select the asset or assets that you want to add to the Credential from the list displayed in the left pane.
- To select a range: press and hold down the SHIFT key, and then click the first and last item in the list.
- To select multiple items: press and hold down the CTRL key, and then click individual items in the list.
- Click Add
 between the two panes. The Add Item menu appears.
between the two panes. The Add Item menu appears. 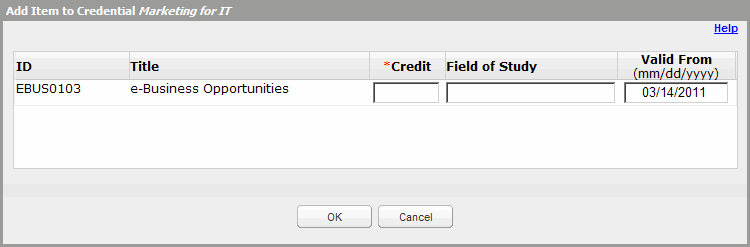
- Fill in the following fields for each course in the link:
- Credit - The number of credits that this asset is worth. This field cannot be empty and should include a numeric value.
- Field of Study - The subject of the credential. This value must be less than or equal to 50 characters. For NASBA CPE credit, the currently valid options for this field are Accounting and Auditing, Consulting Services, Ethics, Management, Personal Development, Specialized Knowledge and Applications, and Taxation.
Note: The Field of Study field is not required for non-NASBA Credentials.
- Valid From - The date that this credit is available for this asset. For NASBA and PMI credentials, this value is specified in an XML file. For custom credentials, this value is the current date.
- Click OK. The asset will now appear in the right hand pane as linked to the custom credential.
- When done adding assets to the credential, click Exit to return to the Credential Manager.
To remove courses from a custom credential
- Click Content | Credentials on the navigation bar.
The Credential Manager appears.
- Select a custom credential from the list and click Edit.
The Edit Credential screen appears. Select the course or courses that you want to remove from the Credential from the list displayed in the right pane.
- To select a range: press and hold down the SHIFT key, and then click the first and last item in the list.
- To select multiple items: press and hold down the CTRL key, and then click individual items in the list.
- Click Remove Item. A warning message is displayed confirming your selection.
- Click OK to remove the item from the credential.
Note: A learning program cannot be part of a Credential.