Preview a Template
When you preview a template, you view an example email based on the template as it appears to a recipient. This allows you to examine the email's subject and body, so you can determine if they meet your requirements.
You can also email the example email to one or more recipients if you choose.
To preview a template
- Find the template that you want to preview.
- Select the template, and click Preview just above it.
In the Preview Email Template window, an example of an email based on the template displays.
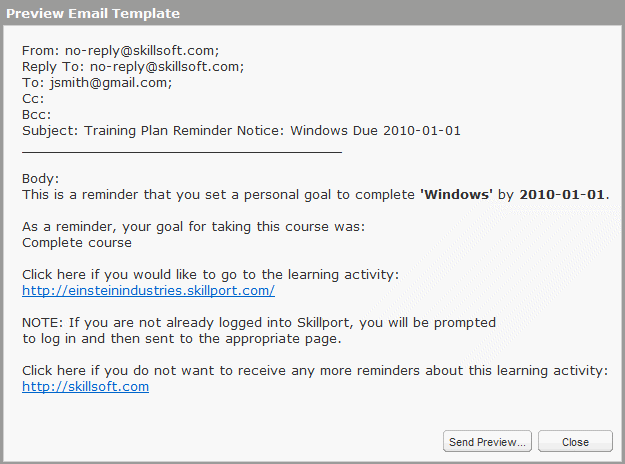
- If you do not want to send the email to yourself and others, click Close. Alternatively, if you do want to email it, click Send Preview, and continue with this procedure.
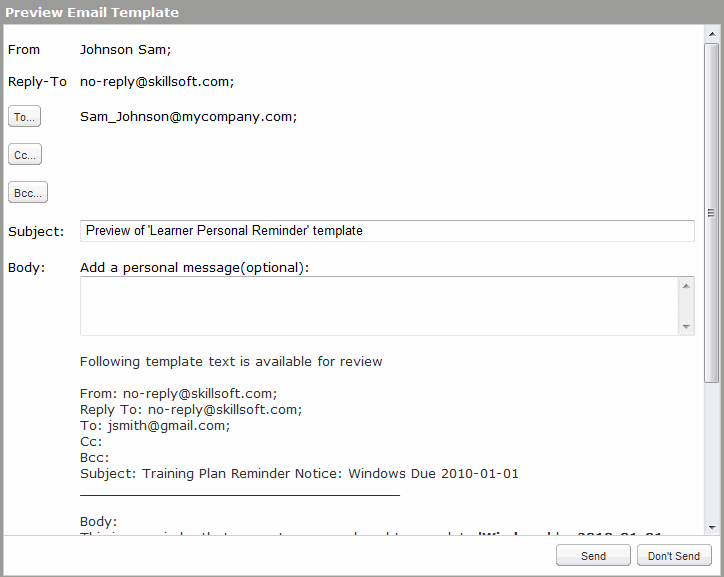
- Specify the email recipients:
- Click To .
- In the Email To dialog box, use the search controls or browse the Users and Groups hierarchy in the left pane to find the user or group to whom to send the email. Then, select the user or group, and click the Add button between the two panes. Alternatively, you can drag the user or group to the right pane, and drop it. Moreover, you can do this with any tab active in the right pane, as the system automatically adds the user or group to the appropriate tab.
- To specify recipients with external email addresses, click the External Emails tab in the right pane. To add a recipient, click Add, enter the email address, and press Enter. To remove a recipient, select the recipient, and click Remove.
- Click OK.
- If desired, click Cc to add additional recipients, and repeat steps 4b through 4c. Optionally, click Bcc , and follow the same procedure.
- If desired, modify the contents of the email:
- Modify the Subject line.
- Enter a personal message (maximum of 1,024 characters) in any language in the text box provided in the body.
Note: You can also change the read-only, introductory text that appears in all preview emails just above the example email. To do so, create a custom version of the Preview Template email template and then assign it to the Preview Template event. The language-specific email template that 1) is assigned to the event on the Notification Management page and 2) corresponds to the default site language of your Skillport site is used to send this email. You can enter the subject and an optional, personal message in any desired language.
- Click Send.