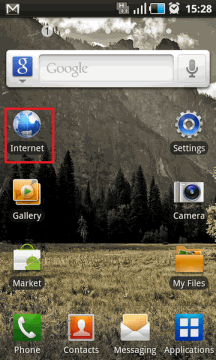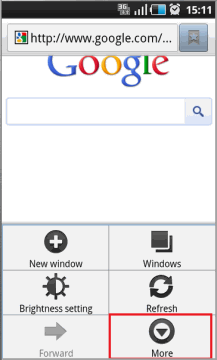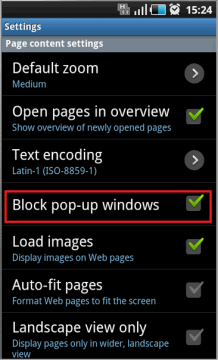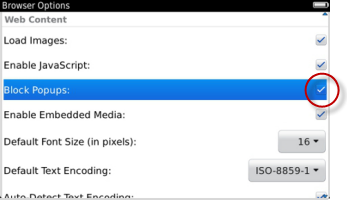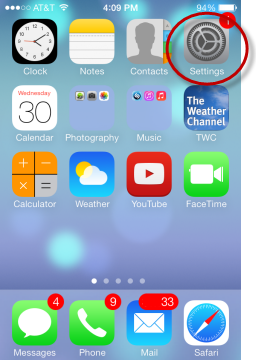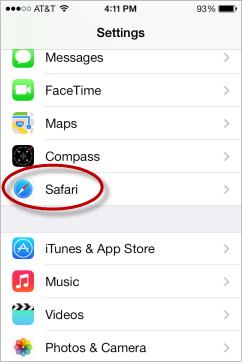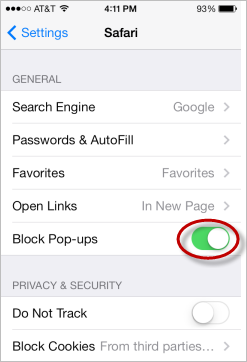Allow Pop-Ups
If your browser is blocking pop-ups, mobile content will not launch. Follow the steps for your mobile device to ensure that pop-ups are not blocked.
Note: Allowing pop-ups is a general setting and applies to all sites. For additional device-specific instructions, see your mobile device's user manual.
 To allow pop-ups on an Android device To allow pop-ups on an Android device
 For native browser For native browser
Follow the instructions to allow pop-ups on the native Android HTML browser that comes preloaded on your Android smartphone.
There are many different tablet and smartphone Android devices; if the steps for your device differ, please refer to your specific device's user instructions.
- Open the browser by tapping the Internet icon on the Home screen.
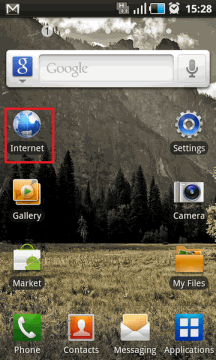
- Tap on the Menu button and select More.
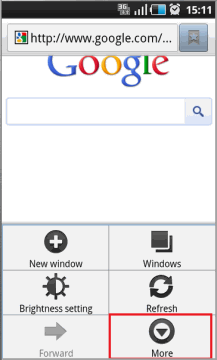
- From the menu options, tap Settings > Advanced.

- From Advanced, deselect the Block pop-up windows checkbox.
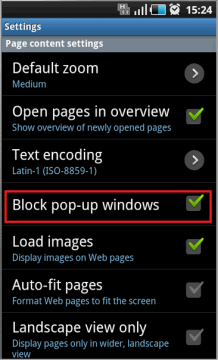
 For Chrome browser For Chrome browser
- Open the Chrome browser.
- Tap the Settings icon in the upper right corner.
- Under Advanced, tap Content Settings.
- Tap Block Pop-ups, and tap the toggle so that it turns off blocking and allow pop-ups.
 To allow pop-ups on a Blackberry device To allow pop-ups on a Blackberry device
- On the Home screen, tap the Browser icon.
- Press the
 key > Options. key > Options. - In the Web Content section, clear the Block Popups checkbox.
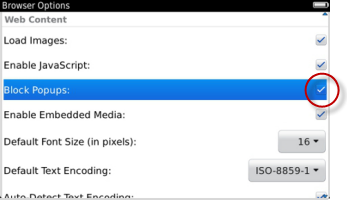
Note: This is a general setting and applies to all sites.
 To allow pop-ups on an iOS device To allow pop-ups on an iOS device
Follow these steps to allow pop-ups for iPhones, iPads, and iPod touch devices.
- From the Home screen, tap Settings.
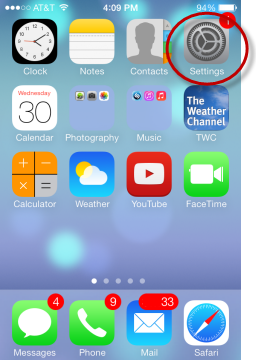
- Under Settings, tap Safari.
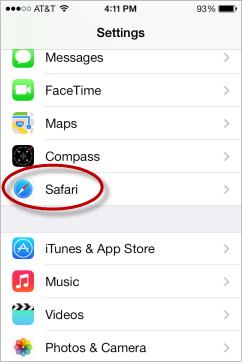
- Under General, tap Block Pop-ups to disable this option, turning it from green to white.
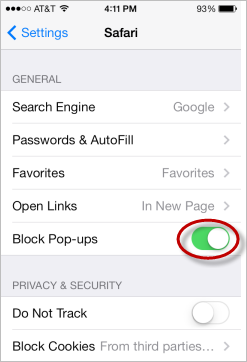
Note: This option is a general setting and applies to all sites.
 To allow pop-ups on a Windows device To allow pop-ups on a Windows device
Note: Only tablets running Windows 8 are supported.
On a Windows tablet
- From the Home screen, enter Control Panel in the search box.
- Tap Network and Internet > Internet Options > Privacy.
- Under Pop-up Blocker, deselect the Turn on Pop-up Blocker checkbox.
|
 To allow pop-ups on an Android device
To allow pop-ups on an Android device To allow pop-ups on a Blackberry device
To allow pop-ups on a Blackberry device