Assign a Learning Plan to a Demographic Group
![]() Watch: Create a Learning Plan for a Demographic Group within Advanced Compliance
Watch: Create a Learning Plan for a Demographic Group within Advanced Compliance
To create a learning plan assignment for a group
- Click the Demographic Groups > Learning Plan Assignments on the navigation bar.
The Create Learning Plan Assignments page displays.
- To search for a demographic group, enter the search criteria in Filter Groups. You can enter either a full or partial group title.
- In the Demographic Group(s) list, click Assign next to the desired group.
The Learning Plan Assignments page displays.
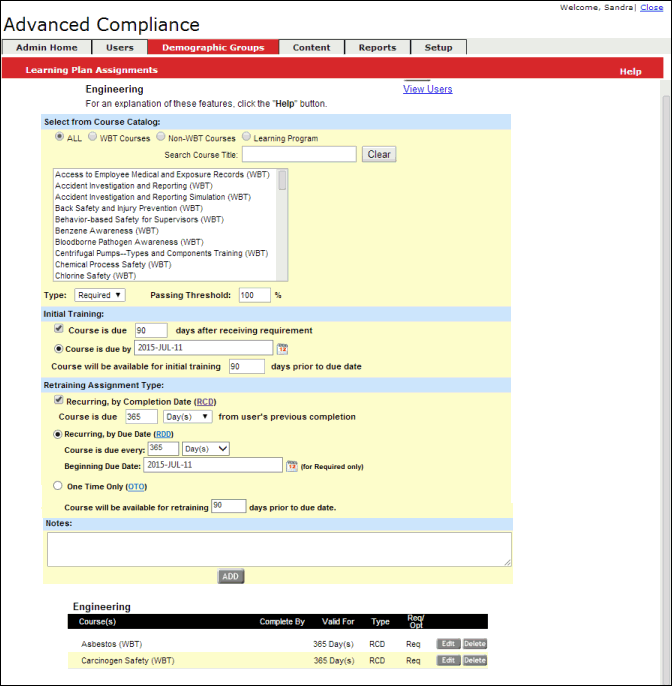
- In the Select from Course Catalog section, select a requirement (or use Ctrl+Click to select multiple requirements) from the library. Alternately, you can enter a search term in Search Course Title. You can enter a full course title, a partial title, or partial words.
- In Type, specify whether the requirement is Required or Optional. Required assignments have a due date; optional assignments do not have a due date.
- In Passing Threshold, specify the score (percentage) required for the user to achieve a completion. The default value is 100%.
Note: Some SCORM course players control the passing threshold in the course player and will not adhere to the passing threshold set in the LMS.
- In Initial Training:
- Select the option for when the course is due. Then, enter the number of days after receiving the course requirement that the course is due, or enter the calendar date when the course is due, depending on the selected option.
Note: If a past calendar date is entered, the due date defaults to the same date the following year. For example, if an Initial Training date of 1/1/2014 is entered on 3/1/2014, the due date defaults to 1/1/2015.
- In Course will be available for initial training X days prior to due date, specify how many days prior to the due date the course will become available on the users' learning plans.
To make the course available immediately, this number must be equal to or greater than the number of days until the course is due. For example, if you select the Initial Training to be due 90 days after the user receives the course and you want to make the course available to the user immediately, the availability value must be set to at least 90 days.
- Select the option for when the course is due. Then, enter the number of days after receiving the course requirement that the course is due, or enter the calendar date when the course is due, depending on the selected option.
- In Retraining Assignment Type, select one of the following options to specify whether training is considered "retraining" and how long the training is valid, or if it is "one time only" training:
- Recurring, by Completion Date (RCD): This is the most stringent assignment type. Users will be required to take the course on a recurring basis, and their next due date is calculated from their last completion date. Recurrence is based on the number of days, weeks, or years you enter. After a user completes the course, his next due date will be calculated as last completion plus the specified validity period.
- Recurring, by Due Date (RDD): This allows you to specify a calendar date when the learning plan is due for all users, regardless of past completion dates. This assignment type is also required on a recurring basis depending on the number of days, weeks, or years you enter. The next due date is calculated as previous due date plus the validity period. You can also specify how many days prior to the recurring due date the course will become available on the users' learning plans. To make the course available immediately, this number must be one day less than the recurrence period. For example, if you specify that the course is due 365 days from the user’s previous completions, and you want to make the course available to the user immediately, the availability value must be set to 364 days.
- Course will be available for retraining X days prior to due date: For RCD and RDD training, specify when courses will be made available for retraining. This time period indicates when a course will move from the Completed Training section of a user’s Learning Plan back to the Current Training section.
- One Time Only: Learning plan assignments of this type are required only once for users.
- If desired, enter information in Notes. Notes are for administrator use only and do not display on administrative reports.
- Click Add. The new learning plan assignment displays in the Course(s) list at the bottom of the page, and on the users' Learning Plans.
- Repeat steps 4-10 until all desired learning plans have been assigned to the demographic group.
- Click Done.