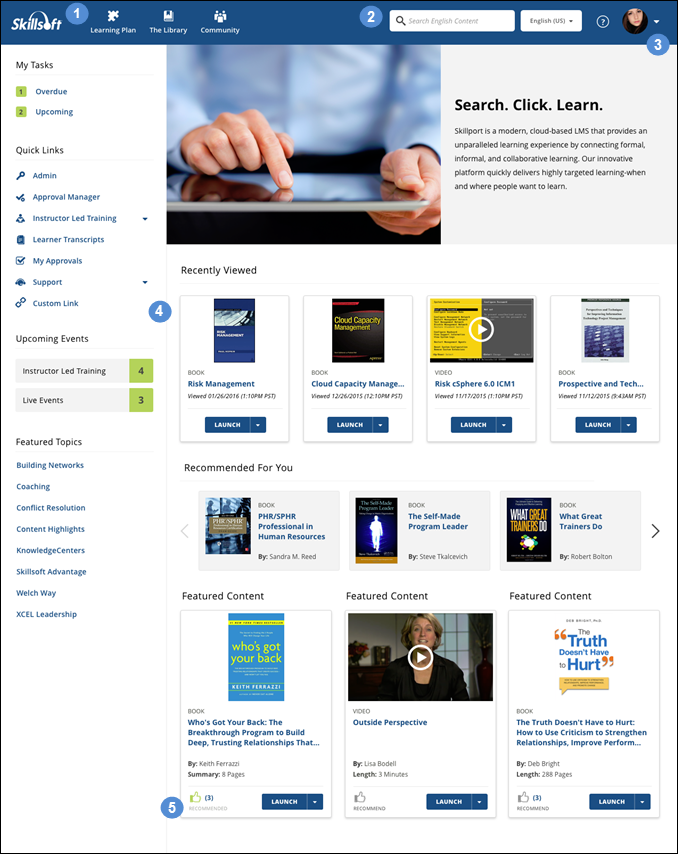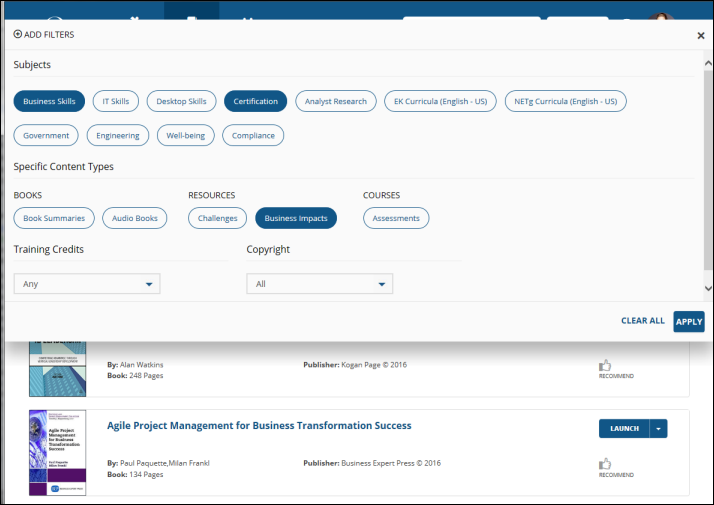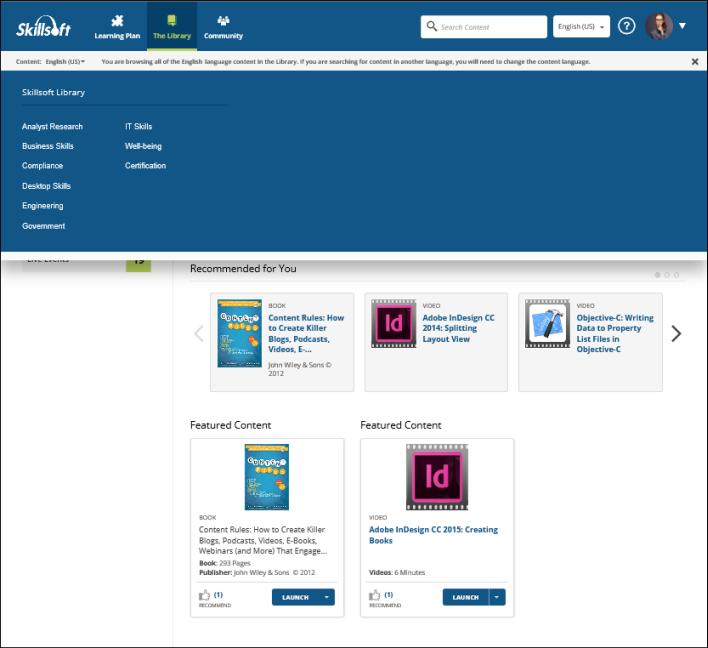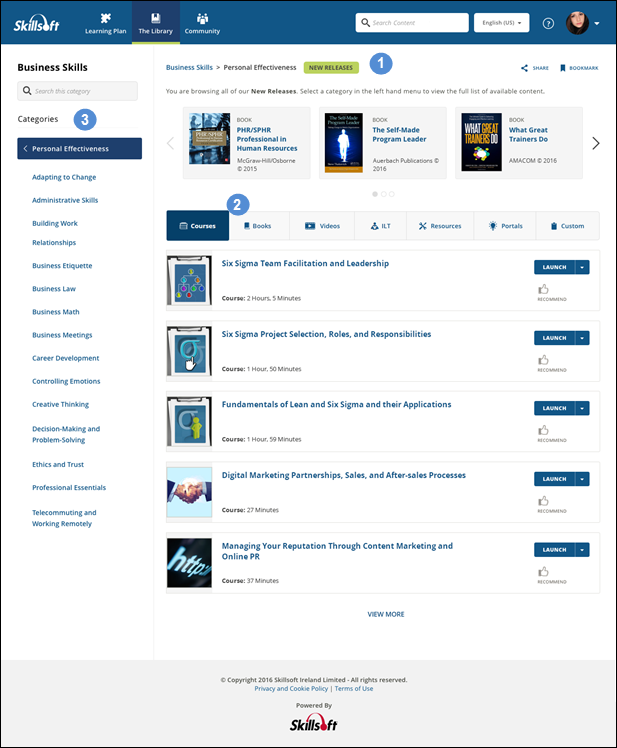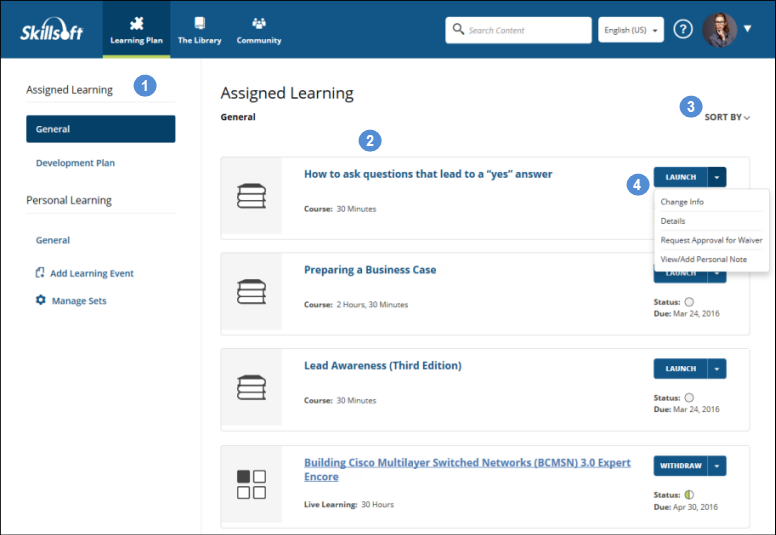What's New in Skillport 8i
The Skillport Learner user interface (UI) has been restyled to deliver a fresh and contemporary experience designed for all learners in an intuitive and engaging environment.
Note: With the exception of the Library and Search, this redesign does not include any significant user experience changes. The basic functionality of Skillport has not changed.
New Visual Design
The new visual design in Skillport 8i includes:
Feature Modifications
Significant style changes were made to the user interface in the following areas:
 Home Page Home Page
The Home page (formerly the What's New page) provides easy access to content and actions you use most in Skillport.
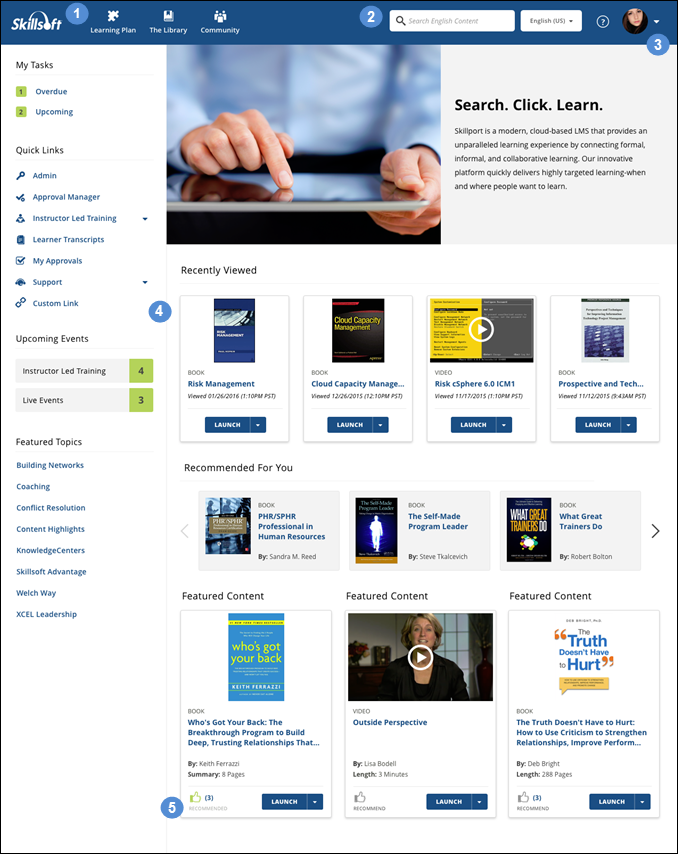
Improvements to the Home Page include the following:
- Navigation: Site navigation at the top of each page has been simplified to make it easier to access information. Learning Plan, Library, and Community (if enabled) icons in the header enable you to access these features with one click. You can also navigate to the Home page from anywhere in Skillport by clicking the site logo.
- Search and Content Languages: Search is now more prominently displayed in the header, along with the content language selection. Changing the content language here also updates the primary content language setting in your profile. Your content language selection now persists across Skillport sessions.
Content language determines the language of the content you will browse or search for. For more information, see Change the Default Library Content Language.
- Profile Information: A new drop-down in the upper-right hand corner provides access to your account information, including your profile, My Tasks, Community Profile, and Learning Transcript. This is also where you log out of Skillport.
- Visible Content: Quick Links, Featured Topics, Upcoming Events, and your My Tasks list display on the left side of the Home page and are visible by default. Recently Viewed, Featured Content, and the Recommended for You carousel (if enabled on your site) display prominently in the main pane of the Home page.
- Recommend Icon (
 ): If Community is enabled on your site, the Recommend icon displays for content items. The number of learners who have recommended the content item displays to the right of the icon. If you are a member of the community, you can click the icon to recommend the content item or select the number of recommendations to see who recommended the content item. ): If Community is enabled on your site, the Recommend icon displays for content items. The number of learners who have recommended the content item displays to the right of the icon. If you are a member of the community, you can click the icon to recommend the content item or select the number of recommendations to see who recommended the content item.
 Search Search
The Search functionality has been updated with respect to filtering and sorting content. Now, you can refine your search results by filtering content by Subject, Specific Content Types (including Audio Books), Training Credits, Copyright, and Duration, using an easier, more visual method. By default, the search results are sorted by relevance, and you can now also sort by published date, by recommended items, or alphabetically.
To add search filters
- On the Search Results page, click Add Filters.
- In the Add Filters menu, select the desired filter(s).
The selected filters are highlighted.
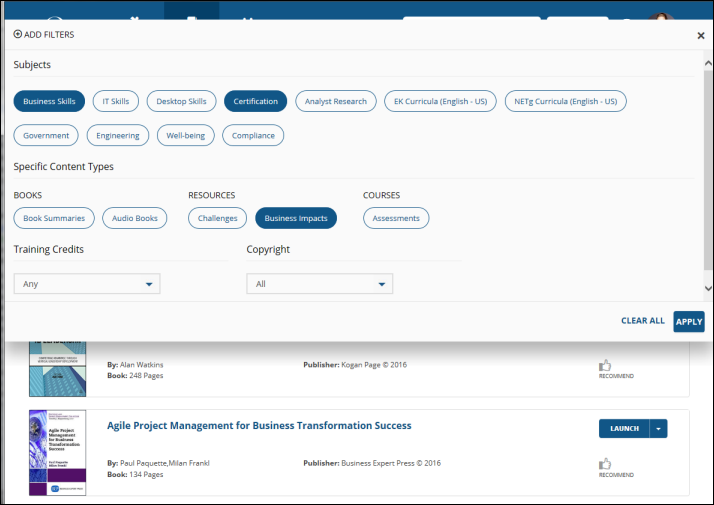
- Click Apply.
The Search Results page displays with the filtered content. The selected filters display above the tabbed content.
To edit search filters
- On the Search Results page, either:
- Click Edit Filters, or
- Click the X on one of the filters displayed above the tabbed content.
- In the Add Filters menu, select additional filter criteria or clear existing filters as desired.
- To remove all filters from the Search results, click Clear All.
- Click Apply.
Note: Custom credentials can now only be located through the search filter.
 Library Library
Library Menu and Content Language Selection
The Library menu now extends the entire width of the page, making it easier to select the subject area appropriate to you. Your content language selection for browsing the library is displayed at the top of the menu. Use the Content drop-down to find content in another language.
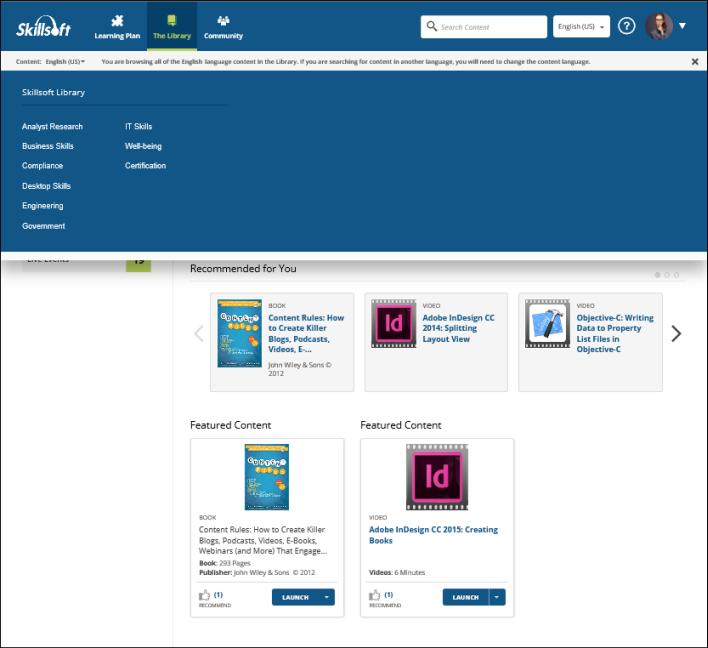
Browse the Library
Browsing the library now provides a more consistent visual design.
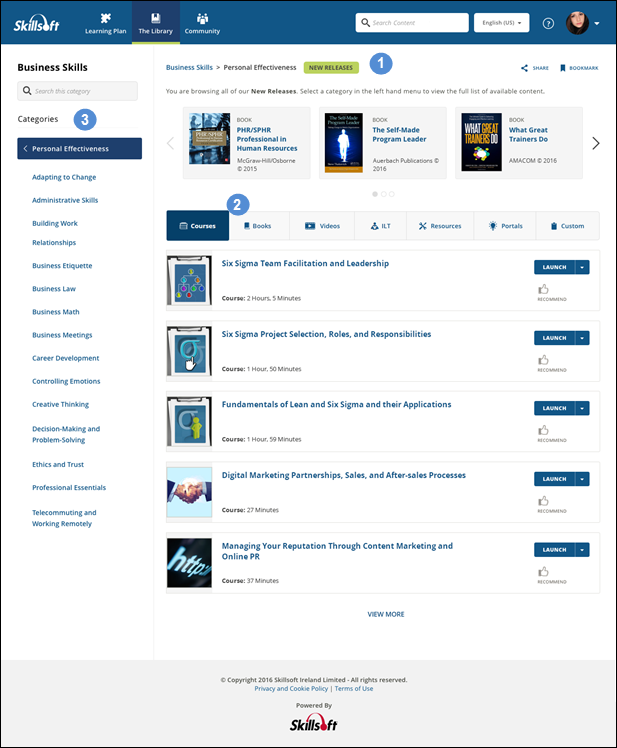
- New Releases and Carousels: The carousel at the top of the page displays featured new content for the selected category, and the New Releases display below in the content type tabs. New Releases gives you a preview of new content items that you will see as you navigate the library to topics and sub-topics on the left-hand side of the page.
- Tabbed Content Types: The Library now displays the content in a tabbed view by content type. You can filter library content using the content type tabs which display the actual content. This new design provides a consistent visual display as you navigate through the Library.
Course Series is now shown on its own tab. A series is a collection of courses that are developed together and comprise a curated learning path on a subject area. The courses are organized in a prescribed order, although you are generally able to take the courses in whatever order you choose.
- Categories: Categories display on the left side of the page. Click a category to display available content in the main pane.
 Learning Plan Learning Plan
The Learning Plan has been redesigned to simplify how the sets (folders) are displayed and to have the learning content items shown in a more consistent manner.
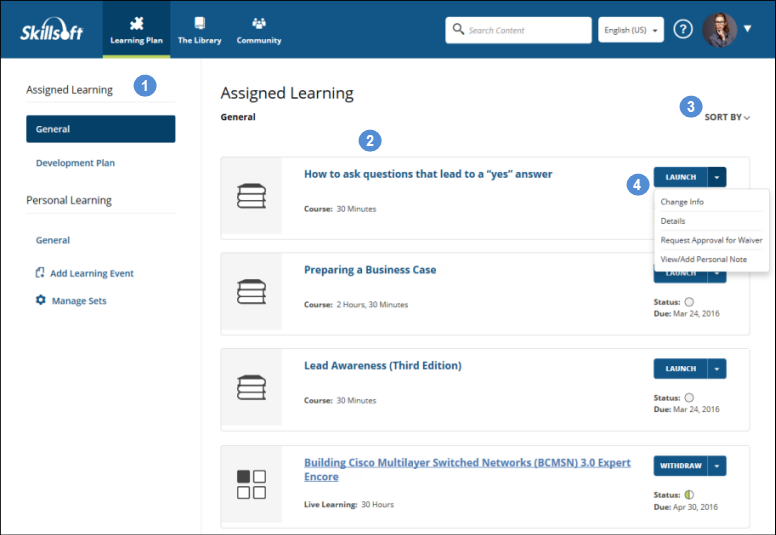
Improvements to the Learning Plan include the following:
- Assigned Learning and Personal Learning: These folders now display on the left side of the page, along with their associated top-level sets and sub-sets. When you click a set name, such as General or Development Plan, the contents of that set display in the main pane. For more information, see Learning Plan Tabs.
- Content Items: Content items in each set are consistently displayed in the Learning Plan.
- Sort By: You can sort the content items in the Learning Plan either by Due Date or by Status.
- Menu: Each content item has a corresponding menu of actions you can take on the item. You can launch the content item by clicking the Launch button, and you can perform content item-specific actions, (such as Change Info, Details, Request Approval for Waiver, or View/Add Personal Notes), by clicking the drop-down arrow and selecting the desired action from the menu.
|
©2016 Skillsoft Ireland Limited |
 Home Page
Home Page