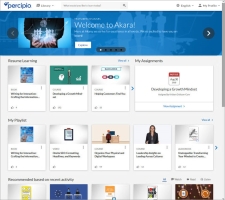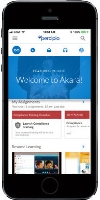Crear una promoción de banner
Nota: El contenido promocionado forma parte de un lanzamiento limitado. Si su organización está interesada en habilitarlo como uno de los primeros usuarios, póngase en contacto con su representante de Skillsoft.
Puede mostrar hasta cinco banners en un carrusel en la parte superior de la página de inicio de sus alumnos.
Para crear una nueva promoción de banner
- En el menú Administración, haga clic en Contenido > Contenido promocionado. Se muestra la página Contenido promocionado.
- Haga clic en Crear nueva promoción. Se muestra la página Nueva promoción: banner de contenido de la biblioteca.
- Escriba el Título de promoción del banner. Este es solo el título de la promoción en sí, no lo que se muestra a los alumnos en el banner.
- Seleccione un idioma en la lista desplegable. Esta acción solo afecta al idioma del contenido que puede agregar al banner (por ejemplo, si selecciona alemán, cuando busca un elemento de contenido para promocionar en el banner, solo se muestran los elementos de contenido en alemán en su búsqueda).
- Escriba una Fecha de inicio.
- También puede introducir una Fecha de finalización. La promoción se detiene a las 11:59:59 GMT del día seleccionado.
- Haga clic en Agregar contenido.
- Busque el elemento de contenido que desea promocionar y haga clic en
 . Solo puede mostrar un elemento de contenido por banner.
. Solo puede mostrar un elemento de contenido por banner. - Haga clic en Listo.
- También puede hacer clic en Personalizar banner para seleccionar el texto, las imágenes y el botón del banner en la página Personalización del banner.
-
 Personalizar el texto del banner
Personalizar el texto del banner
- Si desea que se muestre algo más que el título del elemento de contenido, en la sección Texto del banner, introduzca un nuevo título. Recomendamos no utilizar más de 30 caracteres.
- Si desea que se muestre algo más que la descripción del elemento de contenido, introduzca una nueva descripción. Recomendamos no utilizar más de 140 caracteres.
- También puede modificar el texto del botón. Recomendamos no utilizar más de 25 caracteres.
-
 Personalizar el color del banner
Personalizar el color del banner
- Seleccione un Color de fondo o introduzca un valor de color hexadecimal. Este es el color de superposición del banner de .
- Seleccione un Color del texto "destacado" o introduzca un valor de color hexadecimal. El texto "destacado" identifica el tipo de contenido (por ejemplo, VÍDEO DESTACADO) y se genera automáticamente sobre el título de su banner.
- Seleccione un Color del texto de título y descripción o introduzca un valor de color hexadecimal para el texto del banner.
-
 Personalizar los colores de los botones
Personalizar los colores de los botones
- Seleccione un Color de fondo del botón o introduzca un valor de color hexadecimal.
- Seleccione un Color del texto y el borde del botón o introduzca un valor de color hexadecimal.
- Seleccione un color al colocar el cursor del ratón sobre el botón o introduzca un valor de color hexadecimal para mostrarlo cuando un alumno coloque el cursor del ratón sobre el botón.
- Haga clic en Listo. La página Nueva promoción: banner de contenido de la biblioteca muestra la vista previa del banner para las versiones web y móvil.
- Haga clic en Crear promoción.
- Si la Fecha de inicio de la promoción está establecida para hoy, la promoción se lanza a los grupos de usuarios seleccionados de inmediato.
- Si la Fecha de inicio es futura, la promoción se lanza a los grupos de usuarios seleccionados a las 12:00:00 GMT de la fecha seleccionada.
Nota: La promoción se muestra al alumno a partir de las 12:00:00 GMT del día seleccionado.
Nota: Si elige no introducir una Fecha de finalización, la promoción se ejecuta hasta que cambia la fecha de finalización a una fecha pasada.
Nota: Después de crear su promoción, actualice la página de inicio de Percipio para ver su nuevo banner.