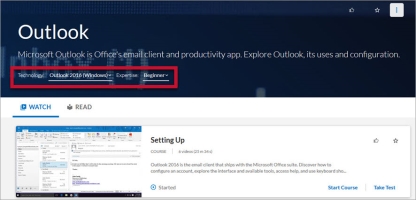Editar un canal personalizado multivista
Los canales multivista pueden contener varios idiomas, tecnologías, versiones y niveles de conocimientos. Cada combinación de opciones presenta una vista de canal distinta. Una vista de canal muestra el contenido de las selecciones del canal.
Cómo editar un canal personalizado multivista
-
En la página CONTENIDO > Canales personalizados, localice el canal personalizado multivista que desee modificar.
- Haga clic en el nombre del canal o en
 >
>  Editar. Se muestra la página de canal.
Editar. Se muestra la página de canal.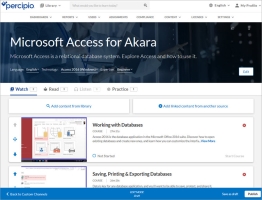
-
 También puede seleccionar idiomas adicionales para el canal.
También puede seleccionar idiomas adicionales para el canal.
Al copiar el canal multivista, todas las vistas de canal (idiomas, tecnologías, versiones y niveles de conocimientos) se han copiado junto con el canal.
- Haga clic en el menú desplegable Idioma de la cabecera.
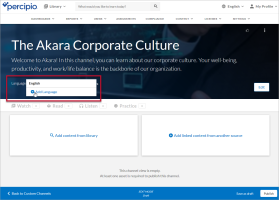
- Haga clic en Agregar idioma. Se muestra el cuadro de idiomas:
-
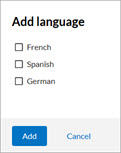
- Si el canal copiado ya está disponible en uno o más idiomas compatibles, dichos idiomas no aparecerán en el cuadro de idiomas.
- Seleccione los idiomas en los que desea que esté disponible el canal y haga clic en Agregar.
Se añade una nueva vista de canal para cada idioma seleccionado. - Seleccione la vista de idioma que desee editar en el menú desplegable Idioma.
- Haga clic en
 Mostrar esta vista a los alumnos para que la vista de canal quede a disposición de los alumnos cuando lo publique.
Mostrar esta vista a los alumnos para que la vista de canal quede a disposición de los alumnos cuando lo publique.
Nota: No puede ocultar la vista en inglés de un canal. -
 Cambie el título de cada idioma en el que se copia el canal multivista.
Cambie el título de cada idioma en el que se copia el canal multivista.
Al copiar el canal multivista, todas las vistas de canal (idiomas, tecnologías, versiones y niveles de conocimientos) se han copiado junto con el canal.
- Seleccione un idioma en la lista desplegable.
- Haga clic en Editar. Se muestra la página Editar canal.
- Cambie el título.
- Haga clic en Guardar y agregar contenido. Se muestra la página de canal.
- Repita los mismos pasos para cada idioma.
-
 Modifique la cabecera de canal.
Modifique la cabecera de canal.
Las modificaciones que se realicen a la cabecera del canal solo afectan a la vista de idioma seleccionada.
- Seleccione un idioma del menú desplegable en la cabecera del canal.
- Haga clic en Editar. Se muestra la página Editar canal.
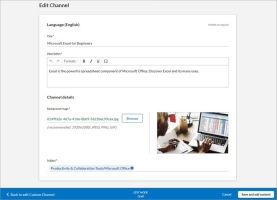
- Escriba un nuevo Título para el canal. Este título aparece independientemente de la vista de canal que elija el alumno.
- Escriba una Descripción.
- En la sección Detalles del canal, elija una imagen de fondo.
- La imagen de fondo se muestra en la parte superior del canal.
- Las imágenes de canal se deben cargar en Percipio con una relación de aspecto de 16x9.
- El tamaño recomendado para la imagen es 1.920 x 1.080 px con un tamaño de archivo máximo de 300 k.
- Seleccione su área y su tema (para la colocación en la biblioteca) en la lista desplegable Tema. Puede seleccionar áreas o temas personalizados o del catálogo.
- Haga clic en Guardar y agregar contenido.
Nota: Antes de continuar, Skillsoft le recomienda cambiar el título del canal que ha copiado para cada idioma del sitio, con independencia de si planea o no usar el canal en varios idiomas. Consulte el paso 1.Nota: cuanto más texto escriba en la descripción, más fácil les resultará a los usuarios encontrar el canal en los resultados de búsqueda. - Oculte vistas de canal a las que no desea que accedan sus alumnos.
- Seleccione el idioma del canal que desee modificar en el menú desplegable de idiomas.
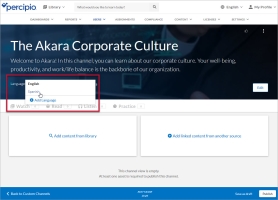
- Seleccione el idioma, la tecnología, la versión y el nivel de conocimientos específicos en los menús desplegables de la cabecera para seleccionar la vista de canal que desee editar.
-
 Agregue contenido a la vista de canal.
Agregue contenido a la vista de canal.
Las modificaciones que se realicen a las selecciones de contenido solo afectan a la vista de canal seleccionada.
- Seleccione un idioma del menú desplegable en la cabecera del canal.
- En la página del canal, agregue nuevo contenido:
- Haga clic en Agregar contenido de la biblioteca: busque contenido en la biblioteca de Skillsoft.
- Escriba términos de búsqueda y haga clic en
 .
. - También puede utilizar los filtros para limitar los resultados de búsqueda.
- Haga clic en
 junto al contenido para agregarlo al canal.
junto al contenido para agregarlo al canal. - Puede incluir una selección de contenido personalizado, el contenido de las recopilaciones de contenido de Skillsoft (contenido en catálogo) o una combinación de ambas opciones.Si utiliza contenido en catálogo de Percipio, asegúrese de que los usuarios puedan ver el contenido en catálogo y acceder a él. Para ello, inclúyalos en los grupos de usuarios que se asocien a los grupos de licencias del contenido.
Nota: Solo puede buscar contenido en el idioma que haya seleccionado en la cabecera del canal. Si no hay opciones de idioma disponibles en la cabecera, los resultados de búsqueda aparecen en inglés. - Escriba términos de búsqueda y haga clic en
- Haga clic en Agregar contenido vinculado desde otro origen: se muestra la página Agregar contenido vinculado, donde puede crear un nuevo elemento de contenido vinculado personalizado para su canal. Una vez creado, Percipio vuelve a la página del canal con el nuevo contenido personalizado agregado a su canal. Consulte Crear contenido vinculado personalizado para obtener información sobre los pasos.
- Haga clic en Agregar contenido de la biblioteca: busque contenido en la biblioteca de Skillsoft.
- Si agregó contenido, pero desea quitarlo antes de guardar, haga clic en
 .
. - Haga clic en Listo.
- El número de recursos de cada modalidad se actualiza en color amarillo. Para ver el contenido recién agregado, haga clic en las pestañas.
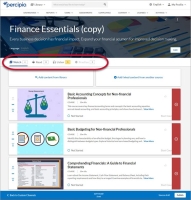
-
 Quite contenido de la vista de canal.
Quite contenido de la vista de canal.
Las modificaciones que se realicen a las selecciones de contenido solo afectan a la vista de canal seleccionada.
- Seleccione un idioma del menú desplegable en la cabecera del canal.
- Localice el contenido que desee quitar del canal.
- Haga clic en
 . El contenido se quita de la lista de canales y el número de recursos se actualiza.
. El contenido se quita de la lista de canales y el número de recursos se actualiza.
-
Seleccione una de las acciones disponibles:
- Guardar y cerrar: guarde los cambios para su modificación o publicación posterior y establezca su canal en el estado de Borrador.
- Publicar: publique el canal en Percipio y establezca su canal como Publicado. El canal queda inmediatamente a disposición de los alumnos, en función de los derechos de acceso a contenido que estos tengan.