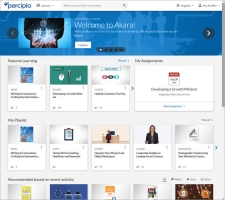Créer une promotion de bannière
Remarque : Le contenu promu est en publication limitée. Si votre entreprise souhaite faire partie des premiers utilisateurs à l’activer, contactez votre représentant Skillsoft.
Vous pouvez afficher jusqu’à cinq bannières via un carrousel en haut de la page d’accueil de vos élèves.
Pour créer une promotion de bannière
- Depuis le menu Administration, cliquez sur Contenu > Contenu promu. La page Contenu promu s’affiche.
- Cliquez sur Créer une nouvelle promotion. La page Nouvelle promotion - Bannière de contenu de bibliothèque s’affiche.
- Entrez le titre de la promotion de bannière. Ce n’est que le titre de la promotion elle-même, pas ce qui s’affiche aux élèves sur la bannière.
- Sélectionnez une langue dans la liste déroulante. Cela n’affecte que la langue du contenu que vous pouvez ajouter à la bannière (par exemple, si vous sélectionnez l’allemand, lorsque vous recherchez un élément de contenu à promouvoir dans la bannière, seuls les éléments de contenu en allemand s’affichent dans votre recherche).
- Saisissez une Date de début.
- Le cas échéant, entrez une date de fin. La promotion s’arrête à 11:59:59 GMT le jour sélectionné.
- Cliquez sur Ajouter du contenu.
- Recherchez l’élément de contenu que vous souhaitez promouvoir et cliquez sur
 . Vous ne pouvez afficher qu’un seul élément de contenu par bannière.
. Vous ne pouvez afficher qu’un seul élément de contenu par bannière. - Cliquez sur Terminé.
- Vous pouvez également cliquer sur Personnaliser la bannière pour sélectionner le texte, les images et le bouton de la bannière sur la page Personnalisation de bannière.
-
 Personnaliser le texte de la bannière
Personnaliser le texte de la bannière
- Si vous souhaitez afficher autre chose que le titre de l’élément de contenu, dans la section Texte de bannière, saisissez un nouveau titre. Nous recommandons un maximum de 30 caractères.
- Si vous souhaitez afficher autre chose que la description de l’élément de contenu, saisissez une nouvelle description. Nous recommandons un maximum de 140 caractères.
- Vous pouvez également modifier le texte du bouton. Nous recommandons un maximum de 25 caractères.
-
 Personnaliser la couleur de la bannière
Personnaliser la couleur de la bannière
- Sélectionnez une couleur d’arrière-plan ou entrez une valeur de couleur hexadécimale. Ceci est la couleur superposée sur la bannière.
- Sélectionnez une couleur du texte « en vedette »ou entrez une valeur de couleur hexadécimale. Le texte « en vedette » identifie le type de contenu (par exemple, VIDÉO EN VEDETTE) et est généré automatiquement au-dessus du titre sur votre bannière.
- Sélectionnez la couleur du texte de titre et de la descriptionou entrez une valeur de couleur hexadécimale pour le texte de votre bannière.
-
 Personnaliser les couleurs des boutons
Personnaliser les couleurs des boutons
- Sélectionnez une couleur d’arrière-plan du boutonou entrez une valeur de couleur hexadécimale.
- Sélectionnez la couleur du bord et du texte du boutonou entrez une valeur de couleur hexadécimale.
- Sélectionnez une couleur de survol du bouton ou entrez une valeur de couleur hexadécimale à afficher lorsqu’un élève place son curseur sur le bouton.
- Cliquez sur Terminé. La page Nouvelle promotion - Bannière de contenu de bibliothèque s’affiche avec un aperçu de la bannière pour le Web et l’application mobile.
- Cliquez sur Créer une promotion.
- Si la date de début de la promotion est définie sur aujourd’hui, la promotion est immédiatement lancée auprès des groupes d’utilisateurs ciblés.
- Si la date de début est dans le futur, la promotion est lancée auprès des groupes d’utilisateurs ciblés à 12:00:00 GMT à la date sélectionnée.
Remarque : la promotion s’affiche pour votre élève à partir de 12:00:00 GMT le jour sélectionné.
Remarque : si vous choisissez de ne pas entrer de date de fin, la promotion s’exécute jusqu’à ce que vous modifiiez la date de fin sur une date antérieure.
Remarque : après avoir créé votre promotion, actualisez votre page d’accueil Percipio pour voir votre nouvelle bannière.